下一站江湖2飞炼泉在哪里
时间:2025-09-21 | 作者: | 阅读:154下一站江湖2飞炼泉在哪里?肯定许多朋友还不明白下一站江湖2飞炼泉探索方法解析,下面由心愿游戏小编为你带来答案哦,一起来看看吧。
下一站江湖2中的飞炼泉其实就在云鹤村这的练刀场附近,不过玩家想要找到飞炼泉的话,需要先前往云鹤村找到npc郑婶,点击一下郑婶后,选择闲聊,在选择打听飞炼泉的相关消息,在和郑婶经过闲聊以后,玩家就能从对话中得到关于飞炼泉所在位置的提示。
根据郑婶给出的提示消息显示飞炼泉就在练刀场这里,玩家根据提示后,在前往练刀场附近,到了这里需要大家仔细的寻找一下,经过寻找后虽然没有看到飞炼泉,却看到一道瀑布,其实这个瀑布就相当是飞炼泉的一个分支,看一看瀑布水流动的方向,然后顺着水流方向移动,一直走到水的尽头就能找到飞炼泉了。
找打飞炼泉以后,玩家可以直接进入到泉水里面打坐感悟,通过感悟,玩家还能领悟到一种化境武学秘籍,这里不同的职业所领悟的秘籍是完全不同的,比如说刀客的话,就能领悟到藏刀式,此外,在飞炼泉这里还有一个需要玩家触发的剧情内容,这个剧情式和关长旌军营的内容,过完剧情以后,就能接受和关长旌相关的任务了,完成该任务以后,玩家不仅能够获得奖励,在返回飞炼泉这里以后,还会发现在这里修炼时,修炼速度会有所加快,美食的时候,玩家可以多在这里打坐一下。
大家在飞炼泉这里领悟武学秘籍时,值得注意的是,这个地方光靠打坐就能感受到感悟能力所带来的属性加成,对自己的五行还会有所提升,为此,大家想要提高悟性的话,飞炼泉是一个非常不错的选择,尤其是对于前期和中期觉得悟性提升比较慢的玩家来讲,飞炼泉是必须要去的地点。
来源:https://www.wandoujia.com/apps/8313464/8095351392357915178.html
免责声明:文中图文均来自网络,如有侵权请联系删除,心愿游戏发布此文仅为传递信息,不代表心愿游戏认同其观点或证实其描述。
相关文章
更多-

- 下一站江湖2神兵图鉴:顶级装备获取与养成全解析
- 时间:2025-07-29
-

- 《下一站江湖2》响马铃使用攻略
- 时间:2025-07-26
-

- 《下一站江湖2》感悟作用介绍
- 时间:2025-07-26
-

- 《下一站江湖2》朔海派玩法介绍
- 时间:2025-07-26
-

- 《下一站江湖2》玉沙关地宫玩法介绍
- 时间:2025-07-26
-

- 《下一站江湖2》富家千金加点方法
- 时间:2025-07-26
-

- 《下一站江湖2》封不悔位置一览
- 时间:2025-07-26
-

- 《下一站江湖2》黑沙寨加入方法
- 时间:2025-07-26
大家都在玩
大家都在看
更多-

- LOL海克斯大乱斗无尽之刃升级符文效果一览
- 时间:2025-10-16
-

- LOL海克斯大乱斗嗜血术符文效果一览
- 时间:2025-10-16
-

- 无畏契约索尔卡斯准星代码
- 时间:2025-10-16
-
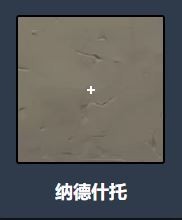
- 无畏契约纳德什托准星代码
- 时间:2025-10-16
-
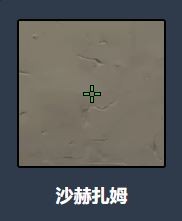
- 无畏契约沙赫扎姆准星代码
- 时间:2025-10-16
-

- 发布快手如何添加音乐?快手发布如何添加文字?
- 时间:2025-10-16
-
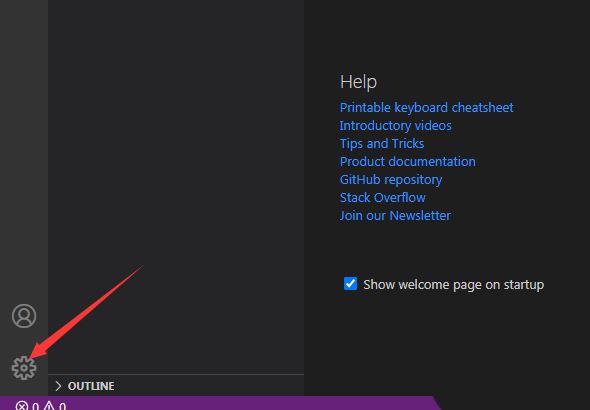
- VSCode中git怎么开启承诺的时间表日期
- 时间:2025-10-16
-
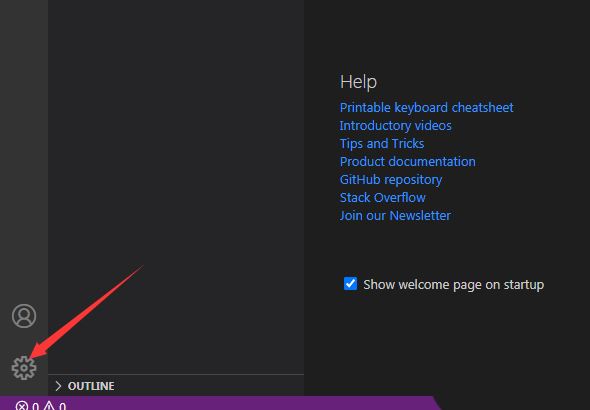
- VSCode怎么取消拖放拆分
- 时间:2025-10-16













