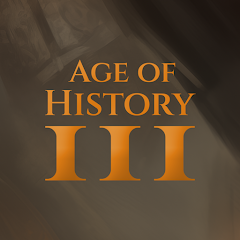架设EXCEL服务器,协作报表好容易
时间:2005-11-24 | 作者:天空软件 | 阅读:297
Microsoft Excel是大家常用的制作报表软件。每到月底、年底,单位都要使用Excel制作报表,并且这些报表的数据量都是非常庞大。通常是在单机环境下由每个员工完成其中一部分,最后交给某人汇总,这个过程是非常麻烦的,报表的生成往往需要很长的时间。现在简单了,有了EXCEL服务器,在网络环境中,多个用户协作工作,以前需要花一周时间的报表,现在十分钟就可以做完!
一、 准备工作
安装EXCEL服务器之前,首先要做些准备工作,保证系统中安装了EXCEL服务器所必须的软件。笔者以Windows2000 Server网络操作系统为例组建网络报表协作平台。
1、 Excel服务器2003
它是网络报表协作平台的核心组件,分为服务器端和客户端两部分。实现Excel数据网络集中管理,并支持多种用户权限管理功能,保证数据信息的安全性。
试用版下载地址:http://www.skycn.com/
2、 MS SQL Server2000数据库管理系统
MS SQL Server2000是微软推出的大型商务数据库管理系统平台,EXCEL服务器需要此数据库系统的支持才能正常运行。
3、 Microsoft Data Access Components (MDAC)
需要安装微软数据访问组件2.6(MDAC)以上版本,它保证了EXCEL服务器能正常访问MS SQL Server2000数据库。MDAC已经集成在EXCEL服务器安装软件包中,不需要额外下载。
二、 EXCEL服务器的安装
首先,要在Windows2000 Server服务器上安装MS SQL Server2000数据库管理系统,并且保证有系统管理员(sa)访问权限。
①选择服务器组件
运行EXCEL服务器安装程序,填写好用户信息和指定服务器安装目录后,弹出“安装类型”对话框,在EXCEL服务器上要选择 “安装客户端和服务器”,然后连续点击“下一步”按钮。
②安装MDAC组件
接着同意用户许可协议,这时安装程序会检测系统中是否已经安装了MDAC组件,如果没有,就弹出“Microsoft Data Access Components2.6安装”对话框,点击“完成”按钮就开始安装该组件。
③安装EXCEL数据库
完成MDAC组件安装后,就开始安装EXCEL服务器,安装过程中会弹出“安装数据库”对话框(图一),在“服务器名”栏中输入SQL Server服务器名,然后选择“用SQL Server帐号登录”,在“管理员口令”栏中输入“sa”用户密码,最后点击“确定”按钮,完成数据库的安装。
完成以上操作后,就完成了EXCEL服务器的安装

三、 EXCEL服务器的初始化
EXCEL服务器虽然已经安装完成,但还不能使用,需要配置初始化信息。
1、 连接EXCEL服务器
服务器端,点击“开始程序Excel服务器Excel服务器管理台”,在弹出的“ExcelServer”窗口中展开“Excel服务器”,右键点击“ES管理台”,选择“连接”选项,接着弹出“连接Excel服务器”对话框,在“服务器名”下拉列表框中选择Excel服务器,然后使用“sa”帐号登录,该帐号的初始化密码为空,最后点击“确定”按钮,登录到Excel服务器(图二)

注意:登录Excel服务器后,首先要修改“sa”帐号密码,在左栏中选择“用户”,然后在右栏中右键点击 “sa”帐号,选择“所有任务更改口令”后,就可以进行密码修改。
2、 EXCEL服务器属性设置
右键点击“组织机构”选项,在快捷菜单中选择“属性”,弹出Excel服务器属性设置对话框,在“基本信息”标签页中填写企业名称、地址、邮编、电话等信息,然后切换到“补充信息”标签页,完成开户银行、帐号、税号、法人代表等信息的设置。完成以上设置后,“组织机构”名称就被企业名称代替。如笔者的Excel服务器组织机构名称变成“阜阳市民用航空局”。
3、 部门设置和用户帐号创建
用户要连接到Excel服务器,首先要设置部门和创建用户帐号。
右键点击“组织机构”选项,在快捷菜单中选择“新建组织机构”,弹出“部门信息设置”对话框(图三)。

如要新建一个名为“通信站”的部门,在“部门编号”栏中输入编号,注意:部门编号标识是唯一的,不能出现重复。在“部门名称”中输入“通信站”,在“上级部门设置”下拉列表框中选择“阜阳市民用航空局”,最后点击“确定”按钮就完成部门的创建。
完成部门创建后,就可以为该部门创建新用户了。右键点击“用户”选项,在快捷菜单中选择“新建用户”,弹出“用户设置”对话框(图四),

在“姓名”栏中输入用户真实姓名,然后在“所在部门”下拉列表框中指定用户所属部门,接着设置用户的登录帐号和口令,指定用户拥有角色,最后点击“确定”按钮即可。
为了方便管理用户,可以在Excel服务器中创建多个角色,这个角色就相当于Windows的用户组,将功能相似的用户指定到同一个角色中。此外,Excel服务器还提供了系统日志、对活动用户的管理、报表管理、数据规范和数据类型定义等功能,由于笔者使用的Excel服务器2003试用版,某些功能受到限制,就不在详细介绍了。
四、 多用户协作操作
客户端也要安装EXCEL服务器程序,但要注意在“安装类型”对话框中选择“仅安装客户端组件”,完成安装后会在Excel主菜单中出现“Excel服务器”选项。
1、 客户端连接Excel服务器
运行Excel程序,点击“Excel服务器连接”,弹出“连接Excel服务器”对话框,在“服务器名”中选择Excel服务器,然后在“用户名”和“口令”栏中输入用户帐号名和密码,点击“确定”按钮登录到Excel服务器。
2、 新建Excel网络报表模板
登录到Excel服务器后,主菜单中会多出“报表设置”和“报表管理”两个菜单选项。点击“报表设置新建”,弹出“新建报表模板向导”对话框,下面我们要创建一个名为“货物报表”的模板,选择“新报表”,点击“下一步”,在接下来的对话框中填写报表编号(图五),

然后在“报表名称”栏中输入“货物报表”,另外还要选择报表类别,点击“下一步”,然后指定填报单位和送报单位,接着指定该报表填报的角色和查阅的角色,最后点击“完成”按钮。
接下来,用户就可以设计以上创建的“货物报表”了,设计完成后,点击“报表设置保存模板”,弹出“保存报表模板”对话框,单击“保存”按钮后,就完成货物报表模板的新建。
3、多用户协作操作
完成了网络报表模板的创建后,多个用户就能协作完成货物报表的填报工作了。
用户运行Excel,登录到Excel服务器后,点击“报表管理报表填报”,弹出“打开模板”对话框(图六),

选择刚才新建的货物报表模板,点击“确定”按钮,就可以开始填报工作。这里要注意,用户帐号必须对报表有填报权限。
在Excel服务器中,每个用户只需要完成各自的报表填报工作,最后Excel报表数据的统计和汇总由指定的用户完成。而Excel报表的维护工作是由服务器完成的,不需要用户的干预。完成填报工作后,点击“报表管理保存”,就能将货物报表数据保存在Excel服务器中。
使用Excel服务器实现报表多用户协作是不是很简单,不但降低了员工的工作量,而且还简化了操作过程,还犹豫什么,赶快架设您的Excel服务器吧!
一、 准备工作
安装EXCEL服务器之前,首先要做些准备工作,保证系统中安装了EXCEL服务器所必须的软件。笔者以Windows2000 Server网络操作系统为例组建网络报表协作平台。
1、 Excel服务器2003
它是网络报表协作平台的核心组件,分为服务器端和客户端两部分。实现Excel数据网络集中管理,并支持多种用户权限管理功能,保证数据信息的安全性。
试用版下载地址:http://www.skycn.com/
2、 MS SQL Server2000数据库管理系统
MS SQL Server2000是微软推出的大型商务数据库管理系统平台,EXCEL服务器需要此数据库系统的支持才能正常运行。
3、 Microsoft Data Access Components (MDAC)
需要安装微软数据访问组件2.6(MDAC)以上版本,它保证了EXCEL服务器能正常访问MS SQL Server2000数据库。MDAC已经集成在EXCEL服务器安装软件包中,不需要额外下载。
二、 EXCEL服务器的安装
首先,要在Windows2000 Server服务器上安装MS SQL Server2000数据库管理系统,并且保证有系统管理员(sa)访问权限。
①选择服务器组件
运行EXCEL服务器安装程序,填写好用户信息和指定服务器安装目录后,弹出“安装类型”对话框,在EXCEL服务器上要选择 “安装客户端和服务器”,然后连续点击“下一步”按钮。
②安装MDAC组件
接着同意用户许可协议,这时安装程序会检测系统中是否已经安装了MDAC组件,如果没有,就弹出“Microsoft Data Access Components2.6安装”对话框,点击“完成”按钮就开始安装该组件。
③安装EXCEL数据库
完成MDAC组件安装后,就开始安装EXCEL服务器,安装过程中会弹出“安装数据库”对话框(图一),在“服务器名”栏中输入SQL Server服务器名,然后选择“用SQL Server帐号登录”,在“管理员口令”栏中输入“sa”用户密码,最后点击“确定”按钮,完成数据库的安装。
完成以上操作后,就完成了EXCEL服务器的安装

三、 EXCEL服务器的初始化
EXCEL服务器虽然已经安装完成,但还不能使用,需要配置初始化信息。
1、 连接EXCEL服务器
服务器端,点击“开始程序Excel服务器Excel服务器管理台”,在弹出的“ExcelServer”窗口中展开“Excel服务器”,右键点击“ES管理台”,选择“连接”选项,接着弹出“连接Excel服务器”对话框,在“服务器名”下拉列表框中选择Excel服务器,然后使用“sa”帐号登录,该帐号的初始化密码为空,最后点击“确定”按钮,登录到Excel服务器(图二)

注意:登录Excel服务器后,首先要修改“sa”帐号密码,在左栏中选择“用户”,然后在右栏中右键点击 “sa”帐号,选择“所有任务更改口令”后,就可以进行密码修改。
2、 EXCEL服务器属性设置
右键点击“组织机构”选项,在快捷菜单中选择“属性”,弹出Excel服务器属性设置对话框,在“基本信息”标签页中填写企业名称、地址、邮编、电话等信息,然后切换到“补充信息”标签页,完成开户银行、帐号、税号、法人代表等信息的设置。完成以上设置后,“组织机构”名称就被企业名称代替。如笔者的Excel服务器组织机构名称变成“阜阳市民用航空局”。
3、 部门设置和用户帐号创建
用户要连接到Excel服务器,首先要设置部门和创建用户帐号。
右键点击“组织机构”选项,在快捷菜单中选择“新建组织机构”,弹出“部门信息设置”对话框(图三)。

如要新建一个名为“通信站”的部门,在“部门编号”栏中输入编号,注意:部门编号标识是唯一的,不能出现重复。在“部门名称”中输入“通信站”,在“上级部门设置”下拉列表框中选择“阜阳市民用航空局”,最后点击“确定”按钮就完成部门的创建。
完成部门创建后,就可以为该部门创建新用户了。右键点击“用户”选项,在快捷菜单中选择“新建用户”,弹出“用户设置”对话框(图四),

在“姓名”栏中输入用户真实姓名,然后在“所在部门”下拉列表框中指定用户所属部门,接着设置用户的登录帐号和口令,指定用户拥有角色,最后点击“确定”按钮即可。
为了方便管理用户,可以在Excel服务器中创建多个角色,这个角色就相当于Windows的用户组,将功能相似的用户指定到同一个角色中。此外,Excel服务器还提供了系统日志、对活动用户的管理、报表管理、数据规范和数据类型定义等功能,由于笔者使用的Excel服务器2003试用版,某些功能受到限制,就不在详细介绍了。
四、 多用户协作操作
客户端也要安装EXCEL服务器程序,但要注意在“安装类型”对话框中选择“仅安装客户端组件”,完成安装后会在Excel主菜单中出现“Excel服务器”选项。
1、 客户端连接Excel服务器
运行Excel程序,点击“Excel服务器连接”,弹出“连接Excel服务器”对话框,在“服务器名”中选择Excel服务器,然后在“用户名”和“口令”栏中输入用户帐号名和密码,点击“确定”按钮登录到Excel服务器。
2、 新建Excel网络报表模板
登录到Excel服务器后,主菜单中会多出“报表设置”和“报表管理”两个菜单选项。点击“报表设置新建”,弹出“新建报表模板向导”对话框,下面我们要创建一个名为“货物报表”的模板,选择“新报表”,点击“下一步”,在接下来的对话框中填写报表编号(图五),

然后在“报表名称”栏中输入“货物报表”,另外还要选择报表类别,点击“下一步”,然后指定填报单位和送报单位,接着指定该报表填报的角色和查阅的角色,最后点击“完成”按钮。
接下来,用户就可以设计以上创建的“货物报表”了,设计完成后,点击“报表设置保存模板”,弹出“保存报表模板”对话框,单击“保存”按钮后,就完成货物报表模板的新建。
3、多用户协作操作
完成了网络报表模板的创建后,多个用户就能协作完成货物报表的填报工作了。
用户运行Excel,登录到Excel服务器后,点击“报表管理报表填报”,弹出“打开模板”对话框(图六),

选择刚才新建的货物报表模板,点击“确定”按钮,就可以开始填报工作。这里要注意,用户帐号必须对报表有填报权限。
在Excel服务器中,每个用户只需要完成各自的报表填报工作,最后Excel报表数据的统计和汇总由指定的用户完成。而Excel报表的维护工作是由服务器完成的,不需要用户的干预。完成填报工作后,点击“报表管理保存”,就能将货物报表数据保存在Excel服务器中。
使用Excel服务器实现报表多用户协作是不是很简单,不但降低了员工的工作量,而且还简化了操作过程,还犹豫什么,赶快架设您的Excel服务器吧!
福利游戏
相关文章
更多-
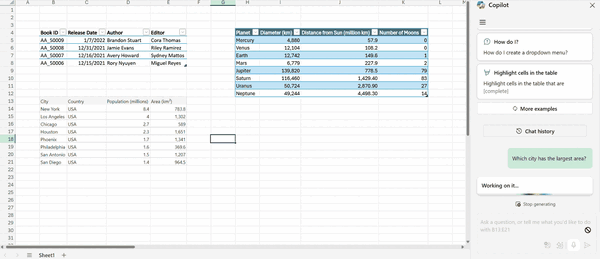
- Excel中Copilot迎来重大升级!无需选中数据、自然语言也能理解
- 时间:2025-06-19
-
- 这才是真正的精通!开发者成功实现Excel中运行Linux
- 时间:2025-05-03
-
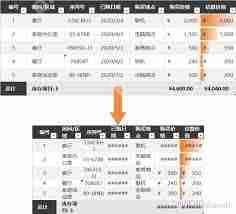
- Excel复制表格如何保持原格式
- 时间:2025-04-18
-
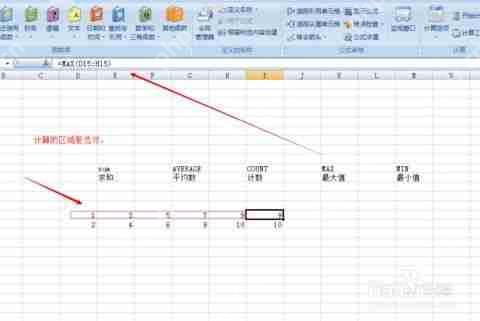
- Excel设置函数公式方法
- 时间:2025-04-17
-

- excel怎么求乘积?excel求乘积的方法
- 时间:2025-04-16
-

- excel表格怎么计算百分比?excel表格计算百分比的方法
- 时间:2025-04-12
-
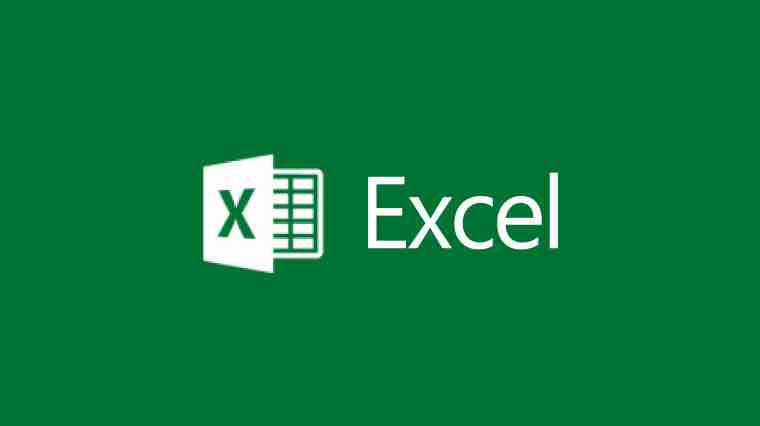
- excel怎么制作甘特图?使用excel制作甘特图的方法
- 时间:2025-04-11
-

- Excel高级筛选怎么用 Excel高级筛选的使用方法
- 时间:2025-04-10
大家都在玩
热门话题
大家都在看
更多-
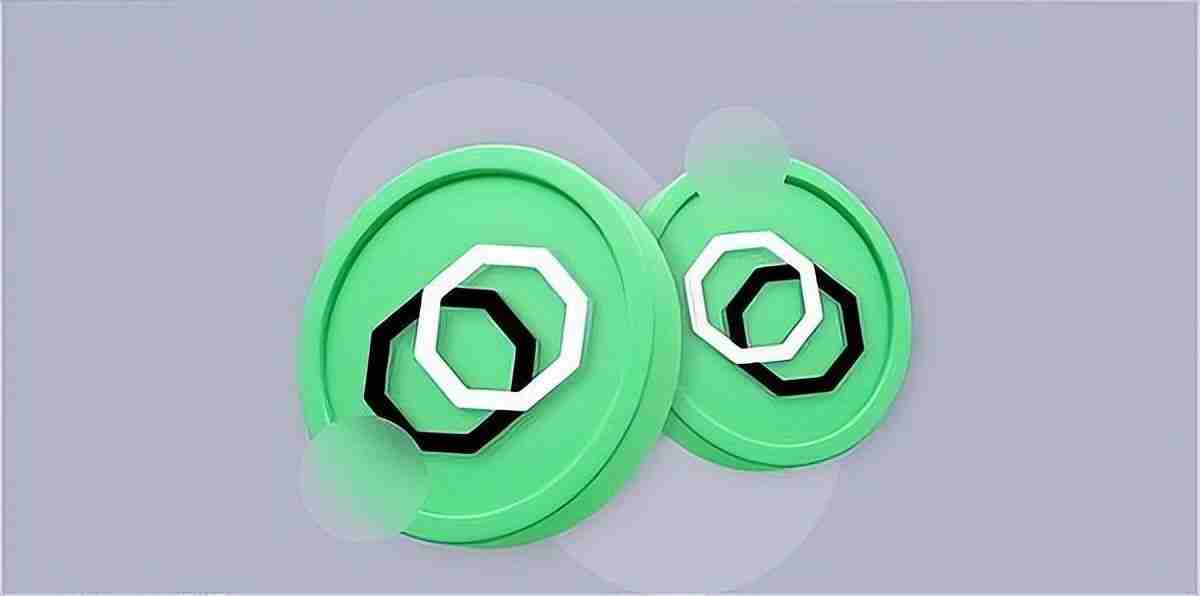
- 什么是UNFI?怎么买?UNFI价格预测2025, 2026-2030
- 时间:2025-08-25
-

- 电影《捕风追影》中偷的加密货币硬盘有什么用?
- 时间:2025-08-25
-

- 币在哪个平台交易 比特币有哪些交易平台
- 时间:2025-08-25
-

- 电影《捕风追影》反派用U盘拷走几十亿加密货币能不能实现?
- 时间:2025-08-25
-
- 某巨鲸加仓做多XPL,当前浮亏近36万美元,爆仓价0.20816美元
- 时间:2025-08-25
-
- 某比特币OG近日抛售22769枚BTC并买入做多ETH
- 时间:2025-08-25
-
- 全链网:日本正推动加密货币分类调整,以将最高 55% 的税率降至 20%
- 时间:2025-08-25
-
- 花旗预计年底前10年期美国国债收益率将达到4.10%
- 时间:2025-08-25