代号界孟婆介绍
时间:2025-09-21 | 作者: | 阅读:589代号界孟婆介绍?肯定有许多童鞋想明白代号界孟婆是谁,下面让心愿游戏小编为您解答这个问题,一起来看看。
孟婆的角色设定很有意思,既符合东方神话的经典形象,又与游戏本身的五行系统、灵界设定息息相关。她作为地府的重要人物,负责为亡魂熬制汤剂,引导那些迷失的灵魂前往正确的归宿。而游戏中的“轮回”机制似乎也与她密切相关,玩家不妨留意她身上的每一处细节,因为她不仅是故事中的“路标”,很可能还会引导你解锁一些关键的剧情任务。
从首测的内容来看,孟婆的登场并不是简单的“支线角色”。她的汤锅不仅是她的标志性装备,似乎还与游戏的核心玩法“夺舍化形”密切相关。虽然目前她的技能和成长路线还未完全揭晓,但从角色的定位来看,孟婆无疑是一位在战略上具有深远影响的存在。更有意思的是,通过与她的互动,玩家还可能触发与“六道轮回”相关的剧情事件。她的存在,注定会成为你在灵界旅程中的一个重要抉择点。
游戏在美术设计上对孟婆的雕琢也是一绝,尤其是次世代建模技术的加持下,她的每一寸细节都透露着匠心。孟婆那精致的衣襟纹路、汤锅中若隐若现的符文,仿佛在告诉玩家她是那个掌控着命运与因果的存在。她出现在叱罗诡市等标志性场景时,玩家往往会知道,接下来的任务必定与某些宿命相关。她的对话选项也不是随便的,或许一个小小的选择,就能影响到你的功德数值,甚至左右你的阵营声望。所以,孟婆不仅是剧情推动者,她也潜藏着某种程度的“操控者”身份。
值得一提的是,孟婆的设定和游戏的五行体系有着微妙的契合。随着游戏版本的更新,孟婆可能会获得更多的玩法功能。她的“魂魄净化”机制或许将成为玩家养成系统中的一部分,帮助你更好地收集和管理三魂七魄。对了,孟婆也和装备淬炼、秘境探索等深度系统紧密相连。虽然这些内容目前还在开发中,但可以预见,随着孟婆的剧情逐步展开,她将会成为玩家提升角色、解锁新玩法的重要途径。
展望未来,孟婆不仅仅是个剧情人物,她在多人协作玩法中的战略意义也不容忽视。从制作组透露的“假面恶作剧”社交系统来看,孟婆极有可能会以伪装成NPC的身份发布特殊委托,这种“变脸”的设计让玩家之间的互动更加复杂和富有策略性。如果你正在考虑如何优化你的阵容,或许可以借助孟婆的特殊能力,来在多人合作模式中占据优势。相信在未来的版本中,孟婆的专属剧情线、技能树等内容还会不断补充完善,届时她的角色地位将更加重要。
来源:https://www.wandoujia.com/apps/8394141/3783450493157742413.html
免责声明:文中图文均来自网络,如有侵权请联系删除,心愿游戏发布此文仅为传递信息,不代表心愿游戏认同其观点或证实其描述。
相关文章
更多-

- 代号界测试资格怎么获得
- 时间:2025-04-03
-

- 《代号界》游戏实机演示视频
- 时间:2024-04-07
-

- 国产仙诡MMO新游《代号界》首爆预告 下半年开放测试
- 时间:2024-04-02
-

- 国产仙诡MMO新游《代号:界》首爆预告 下半年开放测试
- 时间:2024-04-02
-

- 代号界孟婆怎么样
- 时间:2013-10-06
-
- 代号界是哪个公司
- 时间:2005-11-23
-
- 代号界李贺背景是什么
- 时间:2005-11-23
大家都在玩
大家都在看
更多-

- LOL海克斯大乱斗无尽之刃升级符文效果一览
- 时间:2025-10-16
-

- LOL海克斯大乱斗嗜血术符文效果一览
- 时间:2025-10-16
-

- 无畏契约索尔卡斯准星代码
- 时间:2025-10-16
-
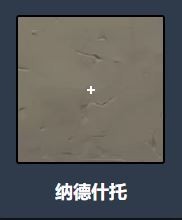
- 无畏契约纳德什托准星代码
- 时间:2025-10-16
-
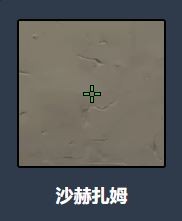
- 无畏契约沙赫扎姆准星代码
- 时间:2025-10-16
-

- 发布快手如何添加音乐?快手发布如何添加文字?
- 时间:2025-10-16
-
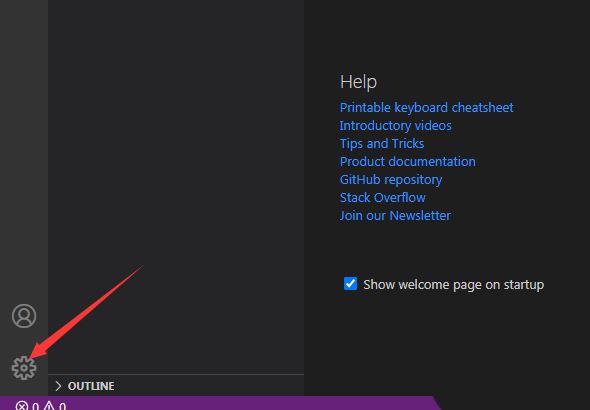
- VSCode中git怎么开启承诺的时间表日期
- 时间:2025-10-16
-
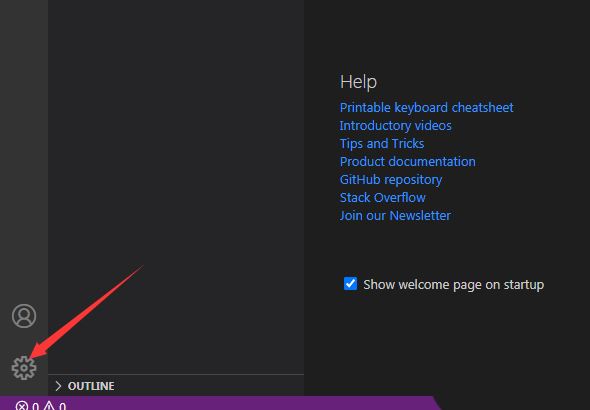
- VSCode怎么取消拖放拆分
- 时间:2025-10-16
















