失控进化测试资格查询地址
时间:2025-09-21 | 作者: | 阅读:387失控进化测试资格查询地址?或许很多伙伴还不明白失控进化测试资格在哪查询,下面让心愿游戏小编为你介绍一下吧,希望能帮助到你。
《失控进化》最新下载预约地址
玩家可以通过以上的链接去查询。在初始阶段,玩家可以通过基因片段拼接,然后去引导原始生物的进化。随着生物层级的提升,后期也会出现一些惊人的复杂度。例如当两栖类生物第1次出现在大陆上,玩家就需要在保留皮肤渗透能力,还有强化肺部呼吸之间去做决策。前者可以让他们在干旱的地区生存,但是很可能就会直接丧失感知的能力。虽然可以适应湿润的环境,但可能会因为体表脆弱就会成为天敌的目标。
游戏的核心机制就是失控阈值,当生物进化直接满足对应的阶段时,那部分的基因马上就会进入到不稳定的状态,然后继续叠加变异系列,那自然就会有30%的几率直接触发超量进化。例如可以给飞禽植入能量代谢加速基因可能会让他们直接进化出翅膀,可以喷射出能量。更有挑战性的那自然就是失控进化所产生的变异生物随时都会改变整个生态规则。原本冰封的火山就会直接融化,然后朝着周边的生物去迁移。
从视觉的呈现上,游戏所采用的就是生物写实 + 科幻渲染的混合风格,单细胞生物在分裂时,细胞膜流动的效果往往都会通过高精度建模呈现在大家眼前。体表同样也会有荧光色的激光亮光芒,配合低层的电子音乐效果往往都会营造出一种不一样的仪式感。值得一提的是,游戏里面会有12个主结局,还有27个隐藏结局。每一个结局都会对应不同的路径,玩家可以选择和平共生,可以选择拒绝停留在原始的阶段,这所有的一切其实都是自己去操作的。
来源:https://www.wandoujia.com/apps/8387825/11604400541899806304.html
免责声明:文中图文均来自网络,如有侵权请联系删除,心愿游戏发布此文仅为传递信息,不代表心愿游戏认同其观点或证实其描述。
相关文章
更多-

- 《失控进化》储物箱使用攻略
- 时间:2025-09-27
-

- 失控进化灯塔测试什么时候开始
- 时间:2025-09-24
-

- 《失控进化》新手登岛手册
- 时间:2025-09-24
-

- 《失控进化》通电攻略
- 时间:2025-09-23
-

- 失控进化绷带怎么获得
- 时间:2025-09-23
-

- 失控进化压枪技巧分享
- 时间:2025-09-21
-
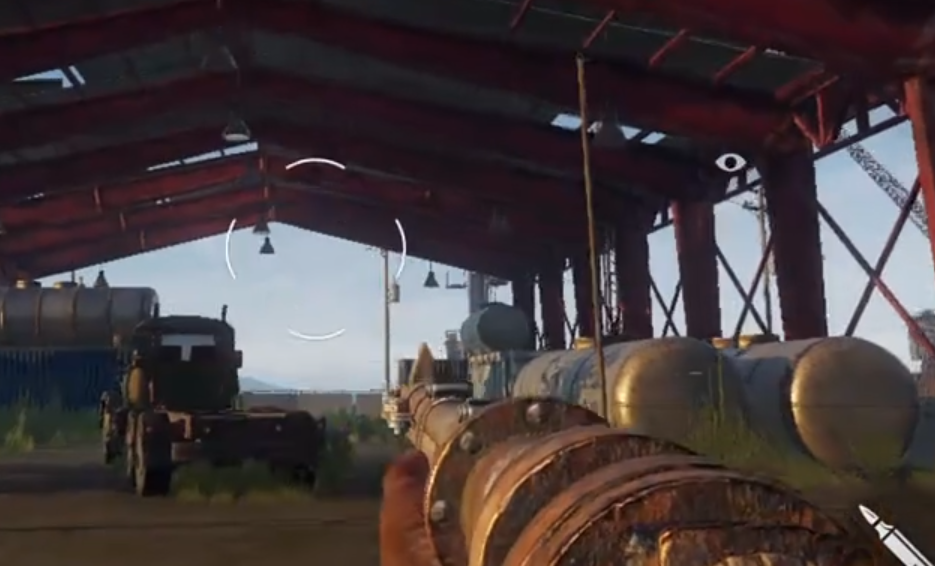
- 《失控进化》港口开荒攻略
- 时间:2025-09-20
-

- 失控进化什么时候能玩
- 时间:2025-09-20
大家都在玩
热门话题
大家都在看
更多-

- 新媒体账号介绍怎么写吸引人?账号名称起什么?
- 时间:2025-10-03
-

- 抖音违规怎么补救?违规补救有什么影响?
- 时间:2025-10-03
-

- 抖音如何更改定位自己的位置?更改自己的位置有什么用途?
- 时间:2025-10-03
-

- 抖音月付20元以上用不了怎么办?付费失败有哪些原因?
- 时间:2025-10-03
-
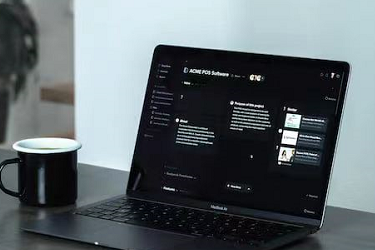
- 电脑版抖音如何购物?购物车怎么找?
- 时间:2025-10-03
-

- 抖音私信自动回复卡片是什么?私信卡片制作教程怎么做?
- 时间:2025-10-03
-

- 鸣潮鉴心怎么搭配队伍
- 时间:2025-10-03
-

- 抖音话题量是什么意思?话题量怎么增加?
- 时间:2025-10-03











