不朽箴言抽卡攻略
时间:2025-09-21 | 作者: | 阅读:291不朽箴言抽卡攻略?也许有很多的朋友还不了解不朽箴言抽卡机制介绍,下面让心愿游戏小编为您解决这个问题吧,一起来看看哦!
首先是不朽箴言手游抽卡概率,星阵营的神明获取难度是最大的,有5%的概率。初始为史诗品阶的神明有20%的概率获得,十二星座神明是比较容易的,有75%的概率获得。在唤神林中抽到史诗神明时,有更高几率获得心愿单中的神明,但获得史诗神明的总概率不变。普通池和阵营池三十抽保底,时之间40抽保底,能确保大家在一定抽卡次数内获得稀有卡牌。
在多轮测试中,有玩家反馈游戏爆率整体较高,而且友情池爆率也不低。不朽箴言手游抽卡可以利用命定星座抽卡机制,完成新手任务后,可以无限重置,直到刷出想要的卡牌,比如刷到司风女神封夷等比较强力的卡后再领取。把握好保底规律能让我们开局就获得较好的卡牌,提高抽到心仪卡牌的概率,而且能够集中资源抽取优势的阵营。快到保底时,建议先单抽,抽到金卡后再进行十连抽,有可能出两次金卡,这样可以提升获取稀有卡牌的效率。
像唤金神羽这类稀有的抽卡资源要好好利用,前期建议先把一个阵营的卡凑齐,梅花阵营就是很好的选择,因为好用的卡比较多,而且卡牌强度普遍在线,比如德墨忒尔、潘、狗头人等,在前期资源不多时是理想的选择。星星卡强度较高,但是获取难度很大,即使只有一两只也可以上场,比如倪克斯是最强刺客,狄奥尼索斯是全能辅助,全环境都适用。星星卡可以通过工会商店、工会拍卖来获取碎片,工会商人每天还能白嫖随机两张星星卡碎片,另外要留意限时UP池,游戏有时会开启限时UP池,比如红桃阵营角色概率提升50%,阿蒙碎片掉落翻倍,这个时候抽取对应的阵营池,获得心仪角色的概率更高。
来源:https://www.wandoujia.com/apps/8397647/17324342735867985095.html
免责声明:文中图文均来自网络,如有侵权请联系删除,心愿游戏发布此文仅为传递信息,不代表心愿游戏认同其观点或证实其描述。
相关文章
更多-

- 不朽箴言恶潮暗涌高输出阵容搭配
- 时间:2025-10-23
-

- 不朽箴言一箭超人阵容玩法搭配
- 时间:2025-10-23
-
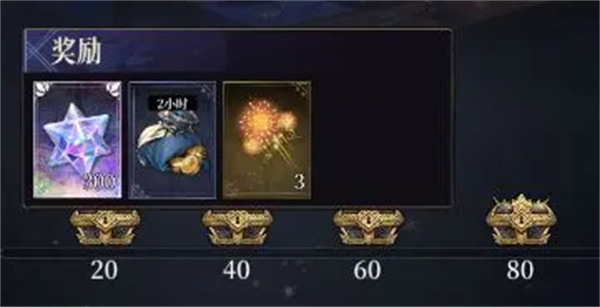
- 不朽箴言每周轮换白嫖攻略分享
- 时间:2025-10-23
-

- 不朽箴言四象调和怎么玩
- 时间:2025-10-11
-

- 不朽箴言公测时间是什么
- 时间:2025-10-09
-

- 《不朽箴言》神明试炼通关攻略
- 时间:2025-09-30
-

- 《不朽箴言》横纵其二解法攻略
- 时间:2025-09-29
-
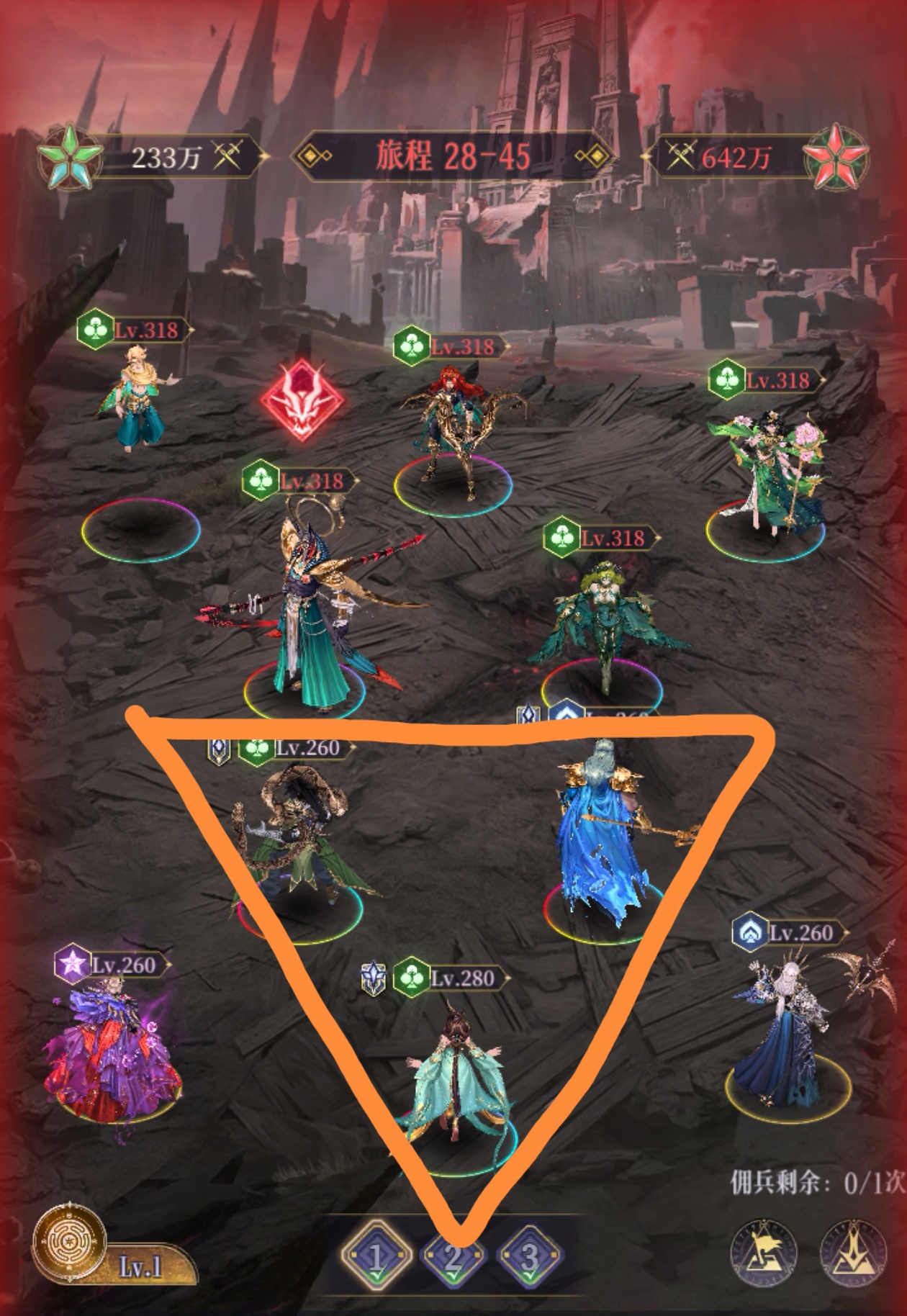
- 《不朽箴言》海蛇风队搭配攻略
- 时间:2025-09-27
大家都在玩
大家都在看
更多-
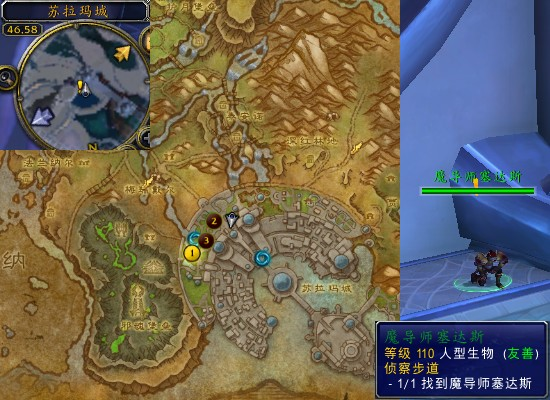
- 魔兽世界军团再临remix侦察步道任务攻略
- 时间:2025-10-24
-

- 微视合集如何制作?合集类型有哪些?
- 时间:2025-10-24
-

- 魔兽世界军团再临remix光明的前途任务攻略
- 时间:2025-10-24
-

- 微视粉丝数怎么看?粉丝数如何增加?
- 时间:2025-10-24
-

- 大鱼号介绍怎么填写?介绍有什么用?
- 时间:2025-10-24
-

- 大鱼号文章标题如何写?标题需要多少字?
- 时间:2025-10-24
-
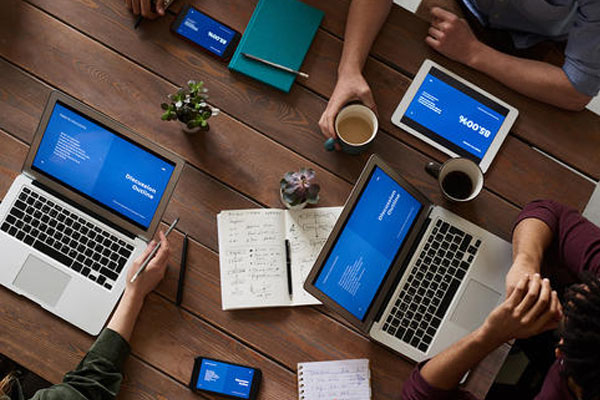
- 皮皮虾的简介怎样写?简介有什么用?
- 时间:2025-10-24
-
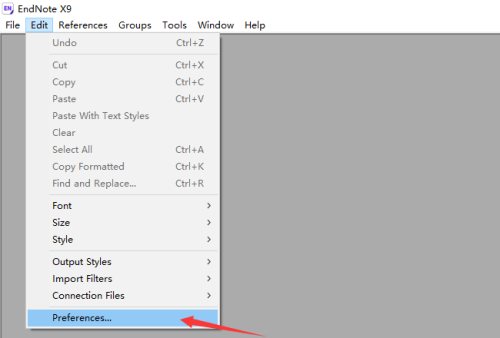
- Endnote怎么开启语音建议
- 时间:2025-10-24











