3D Max精彩实例:《地雷战》之土地雷大爆炸
时间:2005-11-24 | 作者:中国电脑教育报 | 阅读:222
在我的记忆中,以抗日战争为题材的电影看过很多很多,其中最引人入胜的电影之一当属《地雷战》,当我们的战斗英雄引爆自己制作的土地雷时的那种壮烈场面,使我激动的心久久不能平静。为了重温旧梦,体验一下当时激烈的战斗场面,我决定自己也制作一个土地雷,并将它引爆!
创作效果:火焰沿着导火索不断地燃烧,最终将地雷引爆,刹那间火光冲天,碎片四溅,最后一切都灰飞烟灭。
创作工具:3D Studio Max 5.0
创建火焰在导火索上不断燃烧的场景动画
1. 打开3D Studio Max 5.0,选择“Create(创建)→Shapes(图形)”,选择其中的Line(线)按钮,在Top(顶)视图中创建一条平滑弯曲的线当作导火索(如图1)。

图1 画一根导火索
2. 选择“Create→Helpers(辅助对象)→Atmospheric Apparatus(大气装置)”,单击SphereGizmo(球体线框)按钮,在Top视图中导火索的最左侧拖拉出一个球体线框,并在Sphere Gizmo Parameters卷展栏中将Radius参数值设置为15,并勾选Hemisphere(半球系数)选项。
3. 进入到Modify(修改)命令面板,在Atmospheres&&Effects(大气及特效)卷展栏中单击Add按钮,在弹出对话框中选择Fire Effect(火焰效果),单击OK按钮返回。接着点击Fire Effect下方的Setup按钮,打开Fire Effect Parameters(火焰效果参数)卷展栏。修改个参数值如下:Stretch(拉伸):20,Regularity(规则性):0.8,Flame Size(火焰大小):60,Density(强度):40,Flame Detail(精确度):4.0,Samples(采样):20。
4. 接着选中这个球体线框,单击主场景中的Auto Key按钮,打开动画记录,将时间轴滑块移动到第70帧处,重新打开Fire Effect Parameters卷展栏,在Motion(运动)栏中将Phase(相位)参数值设置为100,Drift(漂移)参数值设置为0.24,目的是使火焰在移动时发生变化。大家在不同帧渲染时可以看到火焰是变化的(如图2)。

图2 火焰的不同变化
5. 下面进入Motion命令面板,首先选中Parameters按钮,接着在Assign Controller(分配控制器)卷展中选择Position:Bezier Position,并单击其左上方的Assign Controller按钮,在弹出的对话框中选择Path Constraint(路径限制)控制器,单击OK按钮返回。
6. 这时在控制面板中出现Path Parameters(路径参数)卷展栏,点击Add Path 按钮,并在视图中选择线段,就可将火焰附加到这段线段的路径上了(如图3)。

图3 设置火焰路径
创建地雷爆炸的场景动画
1. 选择“Create→Geometry(几何体)”,单击Sphere(球体)按钮,在Top视图中导火索的右端创建一个球体对象。
2. 打开主工具栏中的Material Editor(材质编辑器)对话框。展开Blinn Basic Parameters(反射基本参数)卷展栏,设置参数值如下:Specular Level(反光强度):5,Glossiness(光泽效果):2,Soften(柔化):0.2。
接着展开Maps(贴图)卷展栏,勾选Diffuse(漫反射)选项,并点击其右侧的None按钮,打开Material/Maps Broswer对话框,双击其中的Bitmap类型,在弹出的对话框内的查找范围中选择一个图形文件作为地雷的贴图。
点击材质浏览器的工具栏中的Show Map in Viewport(在视图区显示贴图)按钮,并点击Go to Parent按钮返回上一级,接着在Maps卷展栏中按住鼠标左键不放,将Diffuse贴图类型拖放到Bump(凸凹效果)贴图类型上面去,在弹出的对话框中选择Copy命令,使Bump贴图类型中也具有Diffuse贴图类型的相同贴图文件,让地雷看起来有种坑坑洼洼的感觉。最后点击 Assign Material Selection按钮,将材质赋予球体对象,关闭材质浏览器。
3. 将时间轴滑块拖放到第90帧处(第90帧处是本例中火焰与地雷的交接处),选择“Create→Space Warps(空间扭曲)”,在其下方的下拉列表中选择Geometric/Deformable(几何/变形)类型,从中选择Bomb(爆炸)按钮,在Top视图中创建一个爆炸图标,并将它放置到地雷的中心处。
4. 进入Modify(修改)命令面板,展开Bomb Parameters(爆炸参数)卷展栏。在Explosion(爆炸)栏中将Strength(强度)参数值设置为10,Spin(旋转)参数值设置为5。在Fragment Size(碎片尺寸)栏中将Min(最小面数)参数值设置为2,Max(最大面数)参数值设置为5。在General(通用)栏中将Chaos(混乱度)参数值设置为2,Gravity(重力)参数值设置为1,Detonation(起爆时间)参数值设置为91。
单击主工具栏中的Bind to Space Warp(绑定到空间扭曲上)按钮,并在视图中选定地雷,使之与Bomb绑定在一起。这时您拖动时间轴滑块到第91帧以后,就可以看到地雷爆炸的场面了。
5. 通过观察并渲染地雷爆炸的动画场景,我们会发现当地雷爆炸了,而导火索上的火焰却没有消失,而产生爆炸后,应该出现更猛烈的火焰效果。下面我们来制作这些动画效果。
将时间轴滑块拖放到第0帧处,选择球体线框,单击Auto Key按钮,打开动画记录,接着将时间滑块拖放到地雷开始爆炸的那一帧上,进入到Modify命令面板,选中Atmospheres&&Effects卷展栏中的Fire Effect,并点击Setup按钮,进入到弹出的对话框中的Fire Effect Parameters卷展栏,将Characteristics栏中的Samples参数值设置为1。再次单击Auto Key按钮,关闭动画纪录。
创作效果:火焰沿着导火索不断地燃烧,最终将地雷引爆,刹那间火光冲天,碎片四溅,最后一切都灰飞烟灭。
创作工具:3D Studio Max 5.0
创建火焰在导火索上不断燃烧的场景动画
1. 打开3D Studio Max 5.0,选择“Create(创建)→Shapes(图形)”,选择其中的Line(线)按钮,在Top(顶)视图中创建一条平滑弯曲的线当作导火索(如图1)。

图1 画一根导火索
2. 选择“Create→Helpers(辅助对象)→Atmospheric Apparatus(大气装置)”,单击SphereGizmo(球体线框)按钮,在Top视图中导火索的最左侧拖拉出一个球体线框,并在Sphere Gizmo Parameters卷展栏中将Radius参数值设置为15,并勾选Hemisphere(半球系数)选项。
3. 进入到Modify(修改)命令面板,在Atmospheres&&Effects(大气及特效)卷展栏中单击Add按钮,在弹出对话框中选择Fire Effect(火焰效果),单击OK按钮返回。接着点击Fire Effect下方的Setup按钮,打开Fire Effect Parameters(火焰效果参数)卷展栏。修改个参数值如下:Stretch(拉伸):20,Regularity(规则性):0.8,Flame Size(火焰大小):60,Density(强度):40,Flame Detail(精确度):4.0,Samples(采样):20。
4. 接着选中这个球体线框,单击主场景中的Auto Key按钮,打开动画记录,将时间轴滑块移动到第70帧处,重新打开Fire Effect Parameters卷展栏,在Motion(运动)栏中将Phase(相位)参数值设置为100,Drift(漂移)参数值设置为0.24,目的是使火焰在移动时发生变化。大家在不同帧渲染时可以看到火焰是变化的(如图2)。

图2 火焰的不同变化
5. 下面进入Motion命令面板,首先选中Parameters按钮,接着在Assign Controller(分配控制器)卷展中选择Position:Bezier Position,并单击其左上方的Assign Controller按钮,在弹出的对话框中选择Path Constraint(路径限制)控制器,单击OK按钮返回。
6. 这时在控制面板中出现Path Parameters(路径参数)卷展栏,点击Add Path 按钮,并在视图中选择线段,就可将火焰附加到这段线段的路径上了(如图3)。

图3 设置火焰路径
创建地雷爆炸的场景动画
1. 选择“Create→Geometry(几何体)”,单击Sphere(球体)按钮,在Top视图中导火索的右端创建一个球体对象。
2. 打开主工具栏中的Material Editor(材质编辑器)对话框。展开Blinn Basic Parameters(反射基本参数)卷展栏,设置参数值如下:Specular Level(反光强度):5,Glossiness(光泽效果):2,Soften(柔化):0.2。
接着展开Maps(贴图)卷展栏,勾选Diffuse(漫反射)选项,并点击其右侧的None按钮,打开Material/Maps Broswer对话框,双击其中的Bitmap类型,在弹出的对话框内的查找范围中选择一个图形文件作为地雷的贴图。
点击材质浏览器的工具栏中的Show Map in Viewport(在视图区显示贴图)按钮,并点击Go to Parent按钮返回上一级,接着在Maps卷展栏中按住鼠标左键不放,将Diffuse贴图类型拖放到Bump(凸凹效果)贴图类型上面去,在弹出的对话框中选择Copy命令,使Bump贴图类型中也具有Diffuse贴图类型的相同贴图文件,让地雷看起来有种坑坑洼洼的感觉。最后点击 Assign Material Selection按钮,将材质赋予球体对象,关闭材质浏览器。
3. 将时间轴滑块拖放到第90帧处(第90帧处是本例中火焰与地雷的交接处),选择“Create→Space Warps(空间扭曲)”,在其下方的下拉列表中选择Geometric/Deformable(几何/变形)类型,从中选择Bomb(爆炸)按钮,在Top视图中创建一个爆炸图标,并将它放置到地雷的中心处。
4. 进入Modify(修改)命令面板,展开Bomb Parameters(爆炸参数)卷展栏。在Explosion(爆炸)栏中将Strength(强度)参数值设置为10,Spin(旋转)参数值设置为5。在Fragment Size(碎片尺寸)栏中将Min(最小面数)参数值设置为2,Max(最大面数)参数值设置为5。在General(通用)栏中将Chaos(混乱度)参数值设置为2,Gravity(重力)参数值设置为1,Detonation(起爆时间)参数值设置为91。
单击主工具栏中的Bind to Space Warp(绑定到空间扭曲上)按钮,并在视图中选定地雷,使之与Bomb绑定在一起。这时您拖动时间轴滑块到第91帧以后,就可以看到地雷爆炸的场面了。
5. 通过观察并渲染地雷爆炸的动画场景,我们会发现当地雷爆炸了,而导火索上的火焰却没有消失,而产生爆炸后,应该出现更猛烈的火焰效果。下面我们来制作这些动画效果。
将时间轴滑块拖放到第0帧处,选择球体线框,单击Auto Key按钮,打开动画记录,接着将时间滑块拖放到地雷开始爆炸的那一帧上,进入到Modify命令面板,选中Atmospheres&&Effects卷展栏中的Fire Effect,并点击Setup按钮,进入到弹出的对话框中的Fire Effect Parameters卷展栏,将Characteristics栏中的Samples参数值设置为1。再次单击Auto Key按钮,关闭动画纪录。
来源:中国电脑教育报
免责声明:文中图文均来自网络,如有侵权请联系删除,心愿游戏发布此文仅为传递信息,不代表心愿游戏认同其观点或证实其描述。
相关文章
更多大家都在玩
大家都在看
更多-
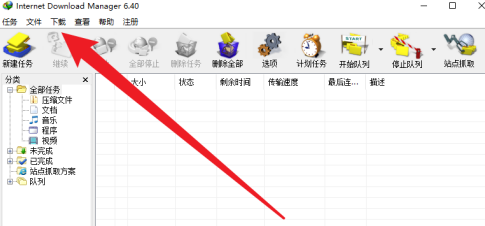
- IDM下载器怎么设置限速
- 时间:2025-10-11
-
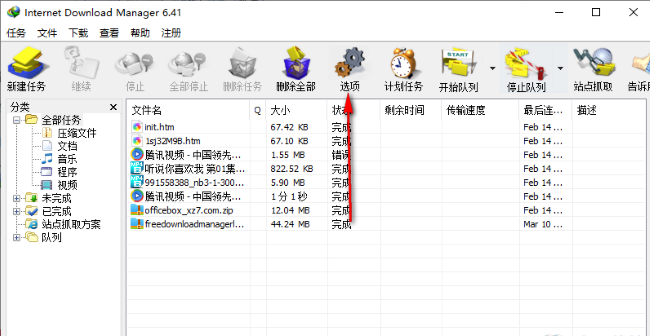
- IDM下载器如何设置线程数量
- 时间:2025-10-11
-

- 网球宝贝游戏名字
- 时间:2025-10-11
-

- 怎样删除抖音评论的回复?删除抖音评论的回复能看到吗?
- 时间:2025-10-11
-

- 短视频平台引流方法是什么?平台引流违法吗?
- 时间:2025-10-11
-
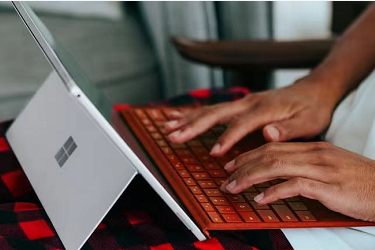
- 如何批量删除快手发布的作品?批量删除快手发布的作品会怎样?
- 时间:2025-10-11
-

- 抖音商品链接怎么复制?它的商品链接要怎么挂上去?
- 时间:2025-10-11
-

- 多账号矩阵该如何打造?矩阵带来的好处和价值是什么?
- 时间:2025-10-11








