Photoshop笔刷实例:线框特效
时间:2005-11-24 | 作者:PConline | 阅读:173
1.新增一个文档,文档尺寸随你喜欢而定。选择菜单“编辑>填充”,使用一种色彩填充背景图层(我使用#6188A0)。然后在背景图层上新增一个图层,命名为Object。

2.接下来的操作有种两种方法。你可以依照自己的喜欢选择合适的方法。
方法一:选取画笔工具,并使用1像素硬笔触。设置不透明度为100%,在Object图层上画一个黑色轮廓线的形状。硬拐角的多边形会产生最好的效果,当然具体弄成什么样子的形状完全由你而定。

方法二:使用钢笔工具创建路径。然后按住Ctrl键,在路径面板上点击路径,即可将路径转为选区并载入。然后回到图层面板,选择Object图层,选择菜单“编辑>描边”,使用1像素黑色线对选区描边。然后你可以删除或者隐藏刚才所绘的路径,因为我们不需要再使用它了。

3.隐藏背景图层,只显示Object图层。选择选框工具,拖拽出一个选区,将第2步所绘的多边形框选(提示:只要能完全框选住多边形即可,选区大一些小一些无所谓,Photoshop会自动进行合适的裁剪)。接着选择菜单“编辑>定义画笔”。在弹出对话框中随意给该画笔取一个名字,点击“好”。现在你可以删除或者隐藏Object图层,因为接下来我们也不再需要它了。取消隐藏背景图层。

4.在图层最上方再新增一个图层,命名为Path。使用钢笔工具,绘制一条圆滑的路径,如图。注意路径不要使用急剧变化的拐角,否则会影响到最终效果。


注意:如果你在第2步中使用了第二种方法,在进行本操作时,务必要新增一个路径层。否则你可能会将两个路径混在一起而影响后面的操作。
5.打开画笔面板,选择“画笔笔尖形状”选项。选择我们刚才创建的画笔,将间距调低到10-20%之间,具体数值是多少需要你在实践中尝试得出。但避免使用太高的值,否则会影响最终效果。

注意:在不用的操作系统和不同的Photoshop版本中,画笔标签可能在不同位置。如果遇到问题,请参考相关指南和帮助。
6.不要关闭画笔面板,选择“动态形状”选项。将角度抖动的控制改为“渐隐”,在数值输入框中输入数值,该数值将控制最终形状螺旋的数量。数值100是一个比较好的默认值。画笔面板的其他选项不要选择。设置完成后,关闭面板。

7.将前景色设置为白色,打开路径面板,右击我们第4步创建的波浪形路径,在弹出的菜单中选择描边路径。再在弹出的“描边路径”对话框中选择画笔,OK。Photoshop即会沿着路径使用笔刷描边。线框效果即告完成。



延伸:不同的画笔形状会生产不同的效果,要获得不同的特效,关键要靠我们实践。在第2步中使用更粗的笔触你可以创造出更多有趣的效果。下面是笔触变化的两个效果:


下面是笔刷形状变化的几个效果:




2.接下来的操作有种两种方法。你可以依照自己的喜欢选择合适的方法。
方法一:选取画笔工具,并使用1像素硬笔触。设置不透明度为100%,在Object图层上画一个黑色轮廓线的形状。硬拐角的多边形会产生最好的效果,当然具体弄成什么样子的形状完全由你而定。

方法二:使用钢笔工具创建路径。然后按住Ctrl键,在路径面板上点击路径,即可将路径转为选区并载入。然后回到图层面板,选择Object图层,选择菜单“编辑>描边”,使用1像素黑色线对选区描边。然后你可以删除或者隐藏刚才所绘的路径,因为我们不需要再使用它了。

3.隐藏背景图层,只显示Object图层。选择选框工具,拖拽出一个选区,将第2步所绘的多边形框选(提示:只要能完全框选住多边形即可,选区大一些小一些无所谓,Photoshop会自动进行合适的裁剪)。接着选择菜单“编辑>定义画笔”。在弹出对话框中随意给该画笔取一个名字,点击“好”。现在你可以删除或者隐藏Object图层,因为接下来我们也不再需要它了。取消隐藏背景图层。

4.在图层最上方再新增一个图层,命名为Path。使用钢笔工具,绘制一条圆滑的路径,如图。注意路径不要使用急剧变化的拐角,否则会影响到最终效果。


注意:如果你在第2步中使用了第二种方法,在进行本操作时,务必要新增一个路径层。否则你可能会将两个路径混在一起而影响后面的操作。
5.打开画笔面板,选择“画笔笔尖形状”选项。选择我们刚才创建的画笔,将间距调低到10-20%之间,具体数值是多少需要你在实践中尝试得出。但避免使用太高的值,否则会影响最终效果。

注意:在不用的操作系统和不同的Photoshop版本中,画笔标签可能在不同位置。如果遇到问题,请参考相关指南和帮助。
6.不要关闭画笔面板,选择“动态形状”选项。将角度抖动的控制改为“渐隐”,在数值输入框中输入数值,该数值将控制最终形状螺旋的数量。数值100是一个比较好的默认值。画笔面板的其他选项不要选择。设置完成后,关闭面板。

7.将前景色设置为白色,打开路径面板,右击我们第4步创建的波浪形路径,在弹出的菜单中选择描边路径。再在弹出的“描边路径”对话框中选择画笔,OK。Photoshop即会沿着路径使用笔刷描边。线框效果即告完成。



延伸:不同的画笔形状会生产不同的效果,要获得不同的特效,关键要靠我们实践。在第2步中使用更粗的笔触你可以创造出更多有趣的效果。下面是笔触变化的两个效果:


下面是笔刷形状变化的几个效果:



来源:PConline
免责声明:文中图文均来自网络,如有侵权请联系删除,心愿游戏发布此文仅为传递信息,不代表心愿游戏认同其观点或证实其描述。
相关文章
更多-
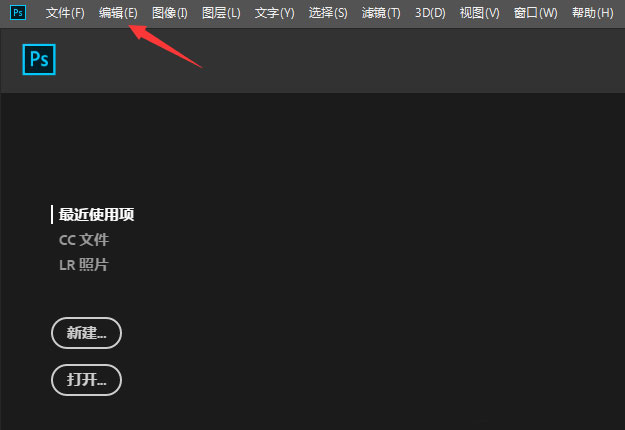
- ps怎么关闭旧版修复算法
- 时间:2025-09-16
-
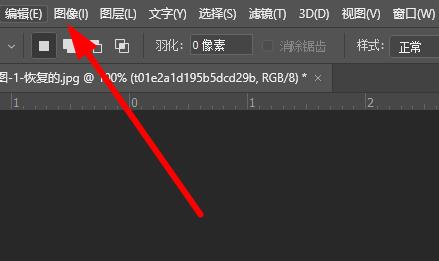
- PS怎么调整分辨率
- 时间:2025-09-11
-

- photoshop怎么安装插件
- 时间:2025-09-10
-

- photoshop怎么进行截图
- 时间:2025-09-09
-
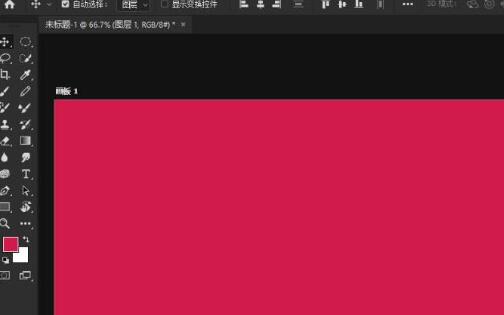
- photoshop设计天猫双十一字体的图文步骤
- 时间:2025-09-09
-
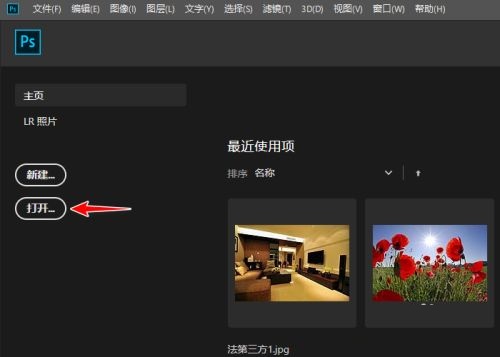
- Photoshop如何使用浮雕效果
- 时间:2025-09-09
-
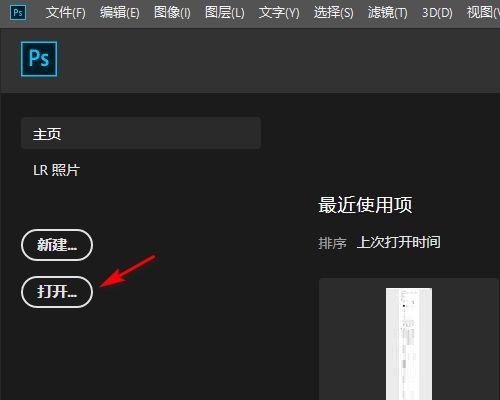
- Photoshop怎么调整图片大小
- 时间:2025-09-09
-

- photoshop怎么制作同心圆
- 时间:2025-09-09
大家都在玩
大家都在看
更多-

- 永恒纪元好听的名字
- 时间:2025-10-12
-

- 小红书账号怎么改手机号?账号改手机号有影响吗?
- 时间:2025-10-12
-

- 视频号如何私信个人留言?它怎么制作视频发表?
- 时间:2025-10-12
-
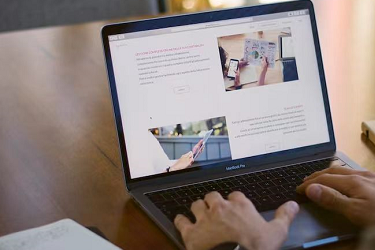
- 抖音评论让别人看不到怎么设置?怎么设置禁止别人的评论?
- 时间:2025-10-12
-

- 为什么小红书账号评论不了别人的作品?它的账号异常被限制登录怎么办?
- 时间:2025-10-12
-

- 抖音设置定时关闭直播在哪里?直播怎么设置管理员?
- 时间:2025-10-12
-

- 微信视频号怎么评论和回复?视频号评论回复有提示吗?
- 时间:2025-10-12
-

- 自媒体最赚钱的五大领域是什么?2024年抖音扶持方向是什么?
- 时间:2025-10-12







