漫画群星大集结强度榜分享
时间:2025-09-22 | 作者: | 阅读:178漫画群星大集结强度榜分享?肯定有许多的用户还不明白漫画群星大集结手游角色排行一览,下面由心愿游戏小编为你带来答案哦,一起来看看哦!
首先就是突袭角色佐罗,这位潇洒不羁的剑客,普攻动作带来的每一次挥刀都能向前方扇形区域输出,精准命中敌人并造成伤害,他独特的被动机制是每当技能击中目标,下一次普攻便会蜕变为威力倍增的强普,不仅伤害提升,还会带动自身向前位移一段距离,形成连续的进攻节奏,而他的招牌技能二刀流更是将远程打击与近战爆发完美结合,朝前方发射凌厉剑气,直击首个目标,至于那招震撼全场的绝招,则需短暂蓄力后向前位移突击,随后进入短暂的三刀流状态,攻击力飙升至巅峰。
射手座的代表人物贝吉塔作为远程输出的核心,他的普攻每一发气功波都能够精准穿透敌人的防线,当生命值保持在高位时,贝吉塔凭借被动获得的极速移动能力,能够在战场上游刃有余,寻找最佳的射击角度,他的最终闪光堪称神技,经过充分蓄力后释放出耀眼的光芒,凡触碰的玩家都皆受其害,同时附带减速效果,令敌人行动迟缓,而大招更是将战斗力推向极致,激发潜能汇聚全身之力,对周围大范围内的敌人造成巨额伤害,并化身超级赛亚人,进入持续高输出的状态,无论是压制敌方后排还是收割残局,贝吉塔都能攻击到。
辅助位上的狗卷棘则是团队的灵魂人物,他的普攻带着神秘的咒言效果,能在范围内引发爆炸般的伤害,初始便拥有四格能量的独特设定,让他在使用普攻和召唤技能时能够合理分配资源,一旦能量耗尽,他会饮用神奇的润喉药恢复,虽然在此期间无法攻击,但却能自我疗伤,保持生命力,他的快逃技能赋予自身加速效果,觉醒天赋后更能将这份速度红利分享给队友,提升了团队的机动性,而大招则兼具控制与伤害,对扇形区域内的敌人造成伤害的同时,附加一秒的定身效果,为队友创造更多输出机会,有狗卷棘在场,团队的生存能力和协作效率都将得到提升。
控场大师我爱罗,他的被动技能利用普攻和技能命中积累束缚槽,一旦槽满,敌人将失去行动自由,普攻时的结印仪式,释放的流沙既能造成伤害,又能在地面留下持续减速的区域,限制敌人的走位,而控沙技能会引导沙子形成圆形领域,不仅增强了自身的普攻范围,还构建起一道难以逾越的屏障,大招则是会出现大片区域的覆盖让敌人无处可逃,承受着持续的伤害,在我爱罗的掌控下,战场的节奏完全由己方主导。
战士孙悟空,他的普攻融合了中华武术的精髓,边移动边攻击,尤其在界王拳状态下,移动距离的增加让他快速掠过战场,留下一串残影,被动提供的低血量减伤效果,使他在逆境中依然坚韧,气功波作为主要的输出手段,四次连续的伤害足以打到任何敢于正面抗衡的敌人,而在界王拳加持下,冲击波的宽度增加,覆盖范围更广,大招开启后的八秒界王拳状态,更是将他的攻击能力提升到了新的高度。
最后不得不提的是坦克界的代表嘴平伊之助,他的被动技能通过移动积累护盾,每一层护盾都能吸收一定比例的最大生命值伤害,最多可达十六层,即使静止不动,护盾也不会立即消失,而是缓慢减少,给予了足够的反应时间,普攻时的双刀挥舞,对扇形范围内的敌人造成有效杀伤,獠牙撕扯技能让他进入猛冲状态,碰撞到敌人时自动发起攻击,增加了战斗中的不确定性,而大招则是绝对的杀手锏,无视一切阻碍,直线突进并对首个目标进行多段攻击,压制对手的同时造成可观伤害。
来源:https://www.wandoujia.com/apps/8367799/15849424302939475455.html
免责声明:文中图文均来自网络,如有侵权请联系删除,心愿游戏发布此文仅为传递信息,不代表心愿游戏认同其观点或证实其描述。
相关文章
更多-

- 《漫画群星:大集结》卡池玩法介绍
- 时间:2025-09-27
-

- 《漫画群星:大集结》灶门祢豆子介绍
- 时间:2025-09-27
-
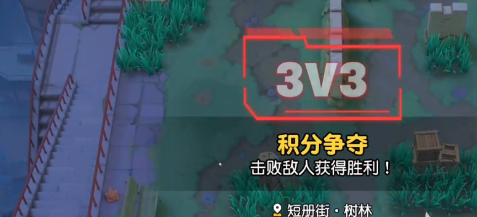
- 《漫画群星:大集结》PVP玩法介绍
- 时间:2025-09-24
-

- 漫画群星大集结虎杖悠仁怎么样
- 时间:2025-09-07
-

- 漫画群星大集结怎么玩
- 时间:2025-09-07
-

- 漫画群星大集结漩涡鸣人怎么玩
- 时间:2025-09-07
-

- 漫画群星大集结黑崎一护怎么玩
- 时间:2025-09-07
-

- 漫画群星大集结路飞怎么玩
- 时间:2025-09-07
大家都在玩
热门话题
大家都在看
更多-

- 发布抖音作品如何添加标签?添加标签有什么条件?
- 时间:2025-10-05
-
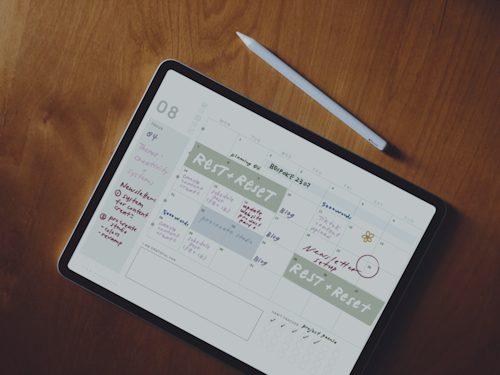
- 拍摄视频的分工有哪些?它的技巧和方法有哪些?
- 时间:2025-10-05
-
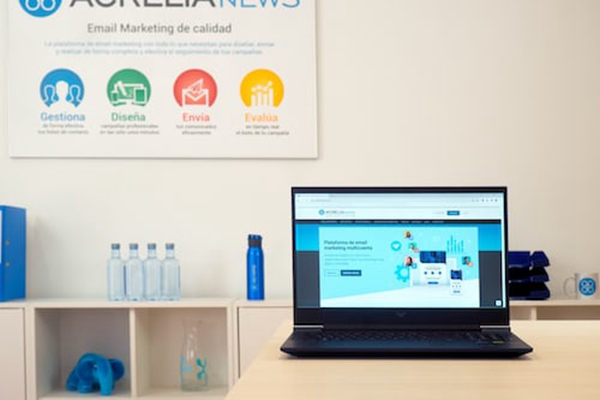
- 抖音蓝V认证能信吗?个人如何开通蓝V认证?
- 时间:2025-10-05
-

- 抖音蓝V认证品牌是真的吗?蓝V认证三大服务商是哪三个?
- 时间:2025-10-05
-
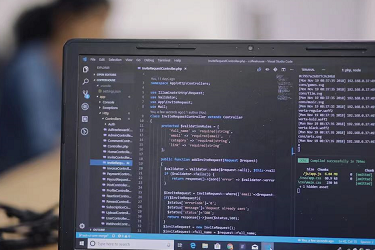
- 抖音如何设密码?设密码有什么好处?
- 时间:2025-10-05
-

- 此订单暂不支持抖音月付怎么回事?月付还不起逾期怎么办?
- 时间:2025-10-05
-

- 抖音电脑版草稿箱在哪里找出来?视频草稿怎么导出?
- 时间:2025-10-05
-

- 第五人格中的玫瑰手杖有什么用
- 时间:2025-10-05














