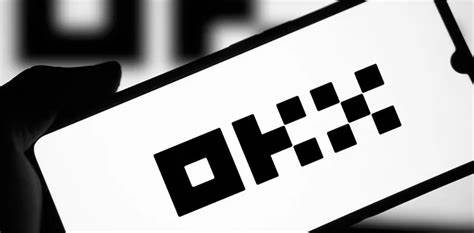蓝色星原旅谣星赐怎么玩
时间:2025-09-22 | 作者: | 阅读:148蓝色星原旅谣星赐怎么玩?相信有同学还不明白蓝色星原旅谣星赐玩法分享,下面由心愿游戏小编为您带来这方面的答案,快来看看吧!
玩家在蓝色星原旅谣中如果想要合理的运用星赐,那么就需要知道星赐的机制,它其实能够让角色释放强烈的攻击或者是特殊效果的核心系统,要说星赐,它主要是跟角色的能量积累,技能组合或者是在特定的条件下,直接触发有很大的联系,简单来说就是某些角色在释放终极技能的时候,会伴随华丽的星赐特效。虽然这种特效比较华丽,但它并不是华而不实,而是直接对敌人造成了巨额的伤害。
由此可见星赐,它能够有效地提高技能效果,当然不同的角色所形成的星赐展示往往是不一样的,举个简单的例子,莉莉的技能星赐以优雅的魔法攻击为主要条件,在释放的时候,玩家发现他往往会伴有星光闪烁的特效,这种特效并不是表面那种好看,而是它会加重对敌人造成一定范围内的伤害,米蒂作为翼人族的角色,他的技能星赐雷电强袭凭借高速俯冲和雷电攻击作为特点,释放的时候会产生比较强悍的电光特效。
所以说星赐跟战斗的时候,要是直接联系在一起的话,玩家要管理好对应角色的能量条,确保自己在使用星赐的时候能够有足够的能量作为铺垫。其实玩家在战斗的时候,如果碰到了比较强大的boss,这时候boss正好进入到相对虚弱的状态,而玩家此时也想要速战速决的话,倒是可以直接释放星赐技能,这样的话就能够让自己的输出伤害达到最大化,能够快速的战斗取得胜利。当然在使用星赐技能的时候,要注重技能组合来提升战斗效率,另外玩家也需要考虑敌人的属性相生相克的问题,毕竟只有考虑到这些之后才能够进一步的提升伤害效果。
来源:https://www.wandoujia.com/apps/8393635/17583987621269503841.html
免责声明:文中图文均来自网络,如有侵权请联系删除,心愿游戏发布此文仅为传递信息,不代表心愿游戏认同其观点或证实其描述。
相关文章
更多-

- 蓝色星原旅谣开局怎么玩
- 时间:2025-10-18
-

- 《蓝色星原:旅谣》精灵介绍
- 时间:2025-10-16
-

- 《蓝色星原:旅谣》开局玩法介绍
- 时间:2025-10-16
-

- 《蓝色星原:旅谣》种菜玩法介绍
- 时间:2025-10-15
-

- 《蓝色星原:旅谣》白狐介绍
- 时间:2025-10-15
-

- 《蓝色星原:旅谣》佩佩阵容搭配攻略
- 时间:2025-10-15
-

- 《蓝色星原:旅谣》PVP玩法介绍
- 时间:2025-10-12
-

- 蓝色星原旅谣怎么种田
- 时间:2025-10-12
大家都在玩
大家都在看
更多-
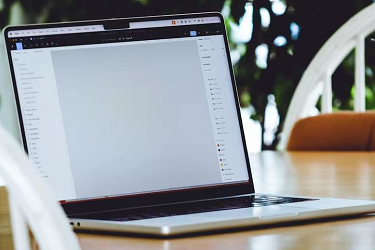
- 小红书发布多久可以投放?投放可以设置地域吗?
- 时间:2025-10-27
-

- 为什么小红书私信封禁了?怎么解决?
- 时间:2025-10-27
-

- 入驻抖音小店要多少钱?需要什么条件?
- 时间:2025-10-27
-
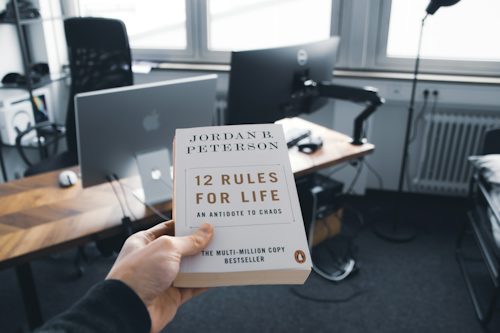
- 抖音达人私信不回怎么办?私信对方收不到信息怎么解决?
- 时间:2025-10-27
-

- 抖音如何提升粉丝量?涨粉最快的三个方法是什么?
- 时间:2025-10-27
-

- 点赞红心如何取消关注视频号?红心点赞取消别人能看见吗?
- 时间:2025-10-27
-
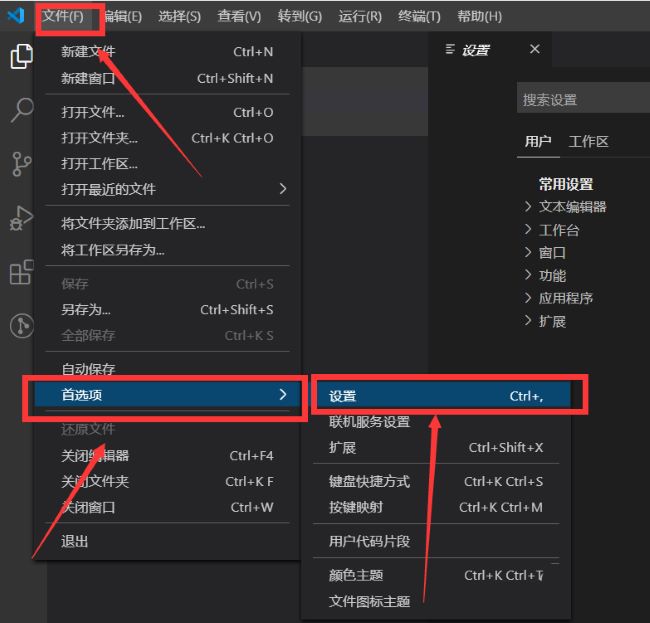
- vscode怎么打包文件夹
- 时间:2025-10-27
-
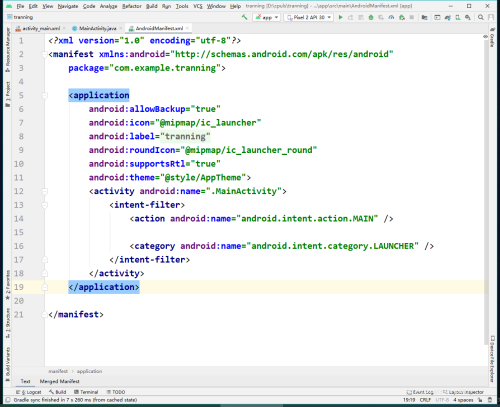
- Android Studio如何更改行距
- 时间:2025-10-27