下一站江湖2华山论剑介绍
时间:2025-09-22 | 作者: | 阅读:148下一站江湖2华山论剑介绍?也许很多的童鞋还不清楚下一站江湖2华山论剑怎么样,下面由心愿游戏小编为您带来这方面的答案,一起来看看吧!
这款游戏中,华山论剑也是一款全新开放的大型玩法,游戏的这种题材会更加的独特,大家可以更好的构造属于自己的阵容,来更好的创建属于自己的队伍,比较考验伙伴的组合以及武学搭配的策略,玩家们可以自由的来选择构建的角色来参与战斗,随意的进行选择比武的一些地图,然后根据自己的想法来合理的进行更换,同时也可以选择比武的伙伴,帮助自己创建团队。
除此之外,还可以对其他的阵容来进行留言或者点评,包括点赞或者拉踩,还可以选择它进行华山论剑,在对战的过程中,只要获胜就可以获得一些高级的称号,比如说武林四绝,以及天下第一等等,后期会开放更多的门派战斗,等待大家来进行体验,游戏中也拥有五大核心的门派,都可以来进行选择,其中就包括华山派,大家可以学习到许多的武林绝学,更好的突破天下的招式。
他的技能可以对单体的目标造成520%的一个外功的伤害,那么在竞技场中都可以很好的秒杀或者单挑其他的角色,还有一个紫灵神功,这个技能也可以来提升内伤的回复速度,大家在作战的过程中,可以选择稍微大一点的地图,然后会有两个NPC来进行战斗,游戏中除了这种玩法之外,后续也会开启许多的玩法,都可以来进行体验。
来源:https://www.wandoujia.com/apps/8313464/4381258392613918772.html
免责声明:文中图文均来自网络,如有侵权请联系删除,心愿游戏发布此文仅为传递信息,不代表心愿游戏认同其观点或证实其描述。
相关文章
更多-

- 下一站江湖2神兵图鉴:顶级装备获取与养成全解析
- 时间:2025-07-29
-

- 《下一站江湖2》响马铃使用攻略
- 时间:2025-07-26
-

- 《下一站江湖2》感悟作用介绍
- 时间:2025-07-26
-

- 《下一站江湖2》朔海派玩法介绍
- 时间:2025-07-26
-

- 《下一站江湖2》玉沙关地宫玩法介绍
- 时间:2025-07-26
-

- 《下一站江湖2》富家千金加点方法
- 时间:2025-07-26
-

- 《下一站江湖2》封不悔位置一览
- 时间:2025-07-26
-

- 《下一站江湖2》黑沙寨加入方法
- 时间:2025-07-26
大家都在玩
大家都在看
更多-

- 公司抖音账号怎么注销实名认证的?账号注销实名认证的钱怎么办?
- 时间:2025-10-17
-

- 火龙果写作如何修改用户名
- 时间:2025-10-17
-

- 独一无二的情侣名字一男一女
- 时间:2025-10-17
-

- 小红书管理员权限怎么设置?管理员怎么申请?
- 时间:2025-10-17
-

- 小红书发布最佳时机是几点?发布时间有什么技巧?
- 时间:2025-10-17
-

- 炫舞游戏情侣名甜甜的
- 时间:2025-10-17
-
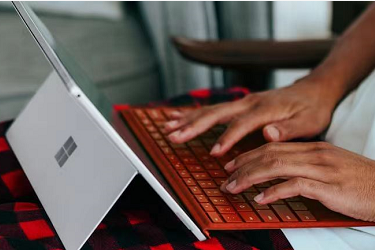
- 抖音私信聊天记录怎么删除?私信聊天记录删除了还可以恢复吗?
- 时间:2025-10-17
-

- 《宝可梦传说 Z-A》超低成本遭前高管吐槽:太抠了!
- 时间:2025-10-17












