如何用Photoshop制作像素化文字
时间:2005-11-24 | 作者:六月海设计 | 阅读:217
1.新建一个50*50的文件(单位为“像素”)。
2.输入文字,颜色随意,字体随意,记得消除锯齿的方式一定选择“无”,然后将文字层栅格化。如图1

3.选择“编辑”—“预置”下的“常规”,将“图像插值”设置为“邻近(较快)”。如图2

千万记得,做完后要将这个设置还原回“两次立方(较好)”,否则,呵呵,以后小图变大图的时候,就不好玩了!
4.选择“图像”—“图像大小”,将宽度和高度设置为500*500,得到像素化的大文字效果。如图3

5.新建一个10*10的文件(注意,这个数据是步骤4/步骤1得到的。),全选,然后用1像素描边,并定义为图案。如图4

6.返回原来的文件,新建图层,填充刚定义好的图案,并按Alt点击该层和下层的接缝,将两层编组,得到初步块状文字。如图5

7.按Ctrl点击文层,得到选区后,用1像素居外描边(主要是补齐边缘缺失的部分)。如图6

8.打完收工,得到最终效果和图层情况。如图7

2.输入文字,颜色随意,字体随意,记得消除锯齿的方式一定选择“无”,然后将文字层栅格化。如图1

3.选择“编辑”—“预置”下的“常规”,将“图像插值”设置为“邻近(较快)”。如图2

千万记得,做完后要将这个设置还原回“两次立方(较好)”,否则,呵呵,以后小图变大图的时候,就不好玩了!
4.选择“图像”—“图像大小”,将宽度和高度设置为500*500,得到像素化的大文字效果。如图3

5.新建一个10*10的文件(注意,这个数据是步骤4/步骤1得到的。),全选,然后用1像素描边,并定义为图案。如图4

6.返回原来的文件,新建图层,填充刚定义好的图案,并按Alt点击该层和下层的接缝,将两层编组,得到初步块状文字。如图5

7.按Ctrl点击文层,得到选区后,用1像素居外描边(主要是补齐边缘缺失的部分)。如图6

8.打完收工,得到最终效果和图层情况。如图7

来源:站内整理
免责声明:文中图文均来自网络,如有侵权请联系删除,心愿游戏发布此文仅为传递信息,不代表心愿游戏认同其观点或证实其描述。
福利游戏
相关文章
更多-

- ps2020如何画圈
- 时间:2025-09-02
-
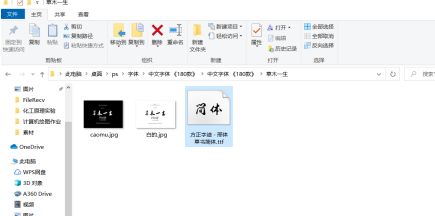
- ps2020怎样添加字体
- 时间:2025-09-02
-
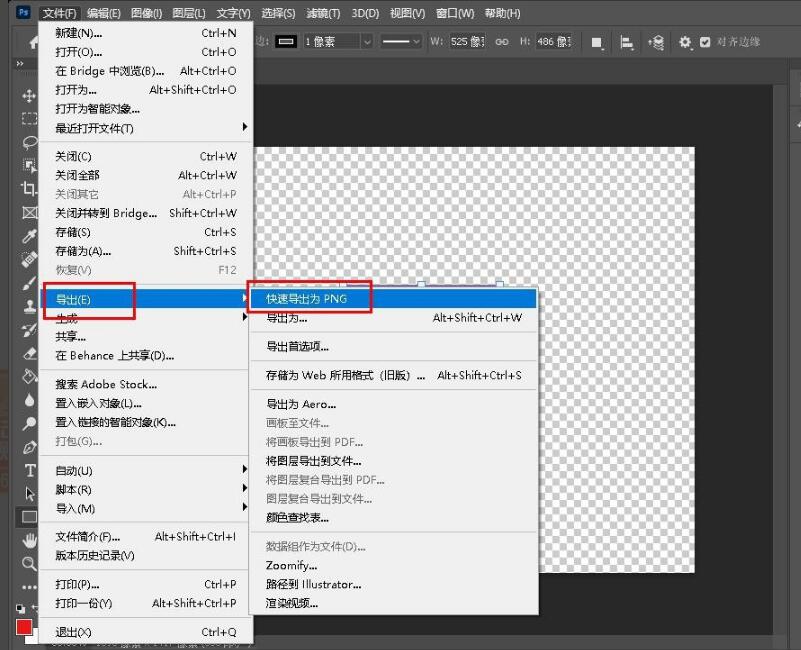
- ps怎么快速导出png透明图
- 时间:2025-09-02
-

- ps2021花朵字体怎么制作
- 时间:2025-09-02
-

- ps2021怎么解锁索引图层
- 时间:2025-09-02
-

- ps2021怎么裁剪图片
- 时间:2025-09-02
-
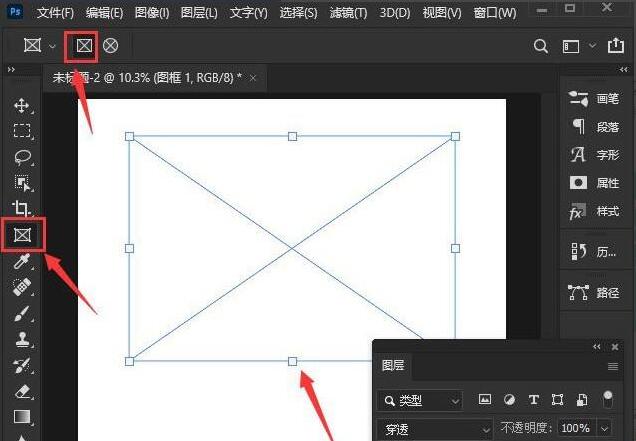
- ps2021边框颜色如何调整
- 时间:2025-09-02
-

- ps透视裁剪工具怎么用
- 时间:2025-09-02
精选合集
更多大家都在玩
大家都在看
更多-
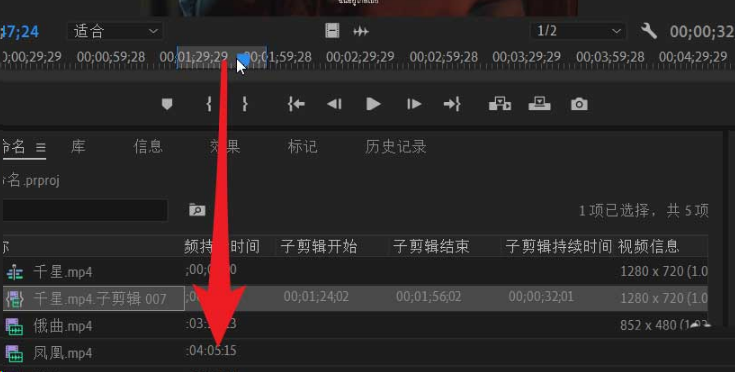
- pr怎么调节子剪辑时间
- 时间:2025-09-02
-

- vscode怎样设置文件图标主题
- 时间:2025-09-02
-

- vscode查找功能如何设置
- 时间:2025-09-02
-

- ps怎么消除选区锯齿
- 时间:2025-09-02
-

- pr扬声器不工作怎么处理
- 时间:2025-09-02
-
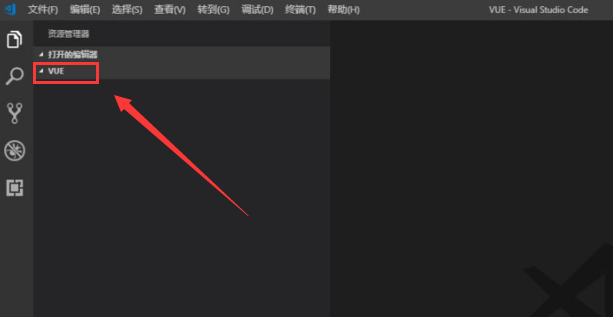
- vscode怎么运行vue文件
- 时间:2025-09-02
-
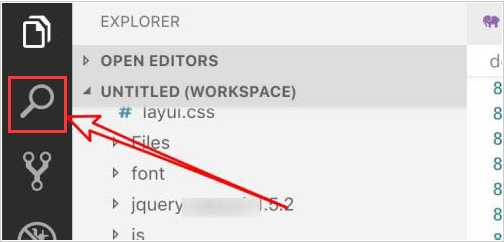
- vscode怎样设置搜索条件
- 时间:2025-09-02
-

- ps怎么绘制黑白头像图片
- 时间:2025-09-02



















