全明星觉醒安卓版预约链接
时间:2025-09-23 | 作者: | 阅读:171全明星觉醒安卓版预约链接?可能有许多的伙伴想了解全明星觉醒安装包分享,下面让心愿游戏小编为你解答这个问题,跟小编一起来看看哦!
《全明星觉醒》最新预约下载地址
全明星觉醒是一个卡牌游戏,里面会100%的还原经典的街机设定以及手感,大家可以在熟悉的街道格斗场或者其他的场景里,继续操控这些经典的角色,进行一场动作对战,为了可以致敬经典,里面使用的依旧是1v1的格斗,玩家可以和其他的成员轮番上阵,不断利用各自的技能展开对抗,这些角色不止还原了常规的普通技能,还会有战斗力非常强的必杀技,这可以让玩家在这个3d立体的场景中,体验到动作对战的快感。
为了能让游戏更加贴近现实生活,里面既还原了经典的设定,又会使用立体场景,玩家可以在这个设定精美的场景中,体验紧张刺激的对战,为了可以让玩家回忆原作里面会还原大量的剧情,玩家甚至还可以通过剧情模式,了解每一个角色的背景以及他们之间的故事,完成这些剧情之后,玩家更是能获得大量的奖励,感兴趣的都可以一起来重温这些经典的剧情设定。
为了能有更真实的对战体验,除了和玩家一起对战之外,还可以选择实时对战模式,系统会自动匹配对手,能让每一场对战都变得更加紧张刺激,同时也会更加的灵活多变,不喜欢多人挑战的玩家可以选择单人模式,这时候系统会根据玩家的能力匹配AI角色,可以通过这种对战不断提升玩家个人的能力以及对于每一个角色的操控,游戏里还可以对这些角色进行培养,这样能不断提升他们的属性以及等级,有了更强的能力之后,才能多去参与各种挑战和比赛。
来源:https://www.wandoujia.com/apps/8436378/17820306196047039582.html
免责声明:文中图文均来自网络,如有侵权请联系删除,心愿游戏发布此文仅为传递信息,不代表心愿游戏认同其观点或证实其描述。
相关文章
更多-

- 全明星觉醒草薙京有什么技能
- 时间:2025-09-19
-

- 全明星觉醒是哪个公司开发的
- 时间:2025-09-19
-

- 全明星觉醒有什么玩法
- 时间:2025-09-19
-

- 全明星觉醒霸王丸有什么技能
- 时间:2025-09-19
-

- 全明星觉醒橘右京有什么技能
- 时间:2025-09-19
-

- 全明星觉醒八神庵有什么技能
- 时间:2025-09-19
-

- 全明星觉醒有什么特色
- 时间:2025-09-18
-

- 全明星觉醒新手怎么玩
- 时间:2025-09-18
大家都在玩
热门话题
大家都在看
更多-

- 新媒体账号介绍怎么写吸引人?账号名称起什么?
- 时间:2025-10-03
-

- 抖音违规怎么补救?违规补救有什么影响?
- 时间:2025-10-03
-

- 抖音如何更改定位自己的位置?更改自己的位置有什么用途?
- 时间:2025-10-03
-

- 抖音月付20元以上用不了怎么办?付费失败有哪些原因?
- 时间:2025-10-03
-
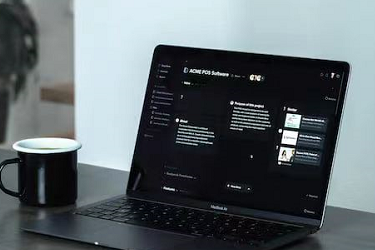
- 电脑版抖音如何购物?购物车怎么找?
- 时间:2025-10-03
-

- 抖音私信自动回复卡片是什么?私信卡片制作教程怎么做?
- 时间:2025-10-03
-

- 鸣潮鉴心怎么搭配队伍
- 时间:2025-10-03
-

- 抖音话题量是什么意思?话题量怎么增加?
- 时间:2025-10-03











