巧借3D Studio Max 来实现透明的经纬地球
时间:2005-11-24 | 作者:中国电脑教育报 | 阅读:160
中央电视台晚间播报的新闻联播可以说是大家非常喜爱而又经常观看的电视节目,在新闻播放之前大家可以看到一段非常漂亮的序幕动画:在雄壮的乐曲中,象征着本栏目的文字或徽标从不同方向以一种推进运动的方式展现出来。而在这其中那自西向东运动的透明地球却深深吸引了我的注意力,今天笔者就巧借3D Studio Max(以下简称3DS Max)来实现透明的经纬地球。
本例的实现主要用到了3DS Max中的Blend(混合)材质类型。Blend材质就是将两种材质混合起来赋予对象,使用Mask贴图设定两个次级材质的混合方式。下面让我们通过这个实例来学习Blend材质的使用方法吧
创作工具:3D Studio Max 5.0版本以上
一、创建球体对象并设置贴图
1. 打开3DS Max,进入“Create→Geometry(三维物体)”命令面板,单击“Sphere(球体)”按钮,在Top视图创建一个球体对象,并设置Radius参数值为65。
2. 选中这个球体对象,单击主工具栏中的“Material Editor”按钮,打开材质编辑器。设置Self-Illumination(自发光)中的Color参数值为60,接着展开Maps(贴图)卷展栏,勾选“Diffuse(漫反射)”复选框,并单击“None”按钮,在弹出的对话框中双击Bitmap类型,在3DS Max安装目录里找到Maps目录中的Earth.jpg并返回。
3. 要想使地球看起来好像透明的,关键就在于使海水部分设置为透明地,这就需要更改材质的基本类型。单击“Go to Parent”按钮,返回到上一级。在主界面中单击“Standard”按钮,在材质浏览器中选择Blend,在弹出的界面中点选“Keep Old Material as”单选项,单击“OK”按钮返回。
4. 在Blend Basic Parameters卷展栏中,单击Material2旁边的按钮,将Opacity参数值设置为0。然后返回上一级材质。
5. 单击Mask(罩框)旁边的“None”按钮,进行Mask贴图设置,在材质浏览器种选择Bitmap类型,选择Earth2.jpg,单击“Ok”按钮并返回。单击主工具栏中“Assign Material to Selection”按钮,将材质赋予球体对象。大家可以看到地球中有海水的部分已经透明了(如图1)。

6. 接下来我们再给地球设置网格效果。选中地球,然后依次选择“Edit→Clone”菜单命令,在弹出的对话框中选择“Copy”命令,在原处复制出一个球体,并将其半径设置为63。
7. 选中复制后的球体并打开材质编辑器,设置Self-Illumination中的Color参数值为100,并勾选Shader Basic Parameters卷展栏中的“Wire(线框)”复选框,最后将材质赋予复制后的球体。大家可以渲染一下看看效果(如图2)。

二、渲染输出
1. 添加背景。依次选择“Rendering→Environment”菜单命令,打开“环境设置”对话框。选中Use Map选项,并单击其下方的“None”按钮,在弹出的对话框中双击Bitmap类型,从查找范围中找到一幅图片作为背景。

2. 选择“Rendering→Render”菜单命令,打开“渲染”对话框,设置渲染参数。在Time Output区域中选择Singl选项,在Render Output区域中单击“Files”按钮,在弹出的对话框中设置输出名称和保存位置。然后单击主工具栏中“Quick Render”按钮,将场景动画渲染输出。最后的效果如图3。
本例的实现主要用到了3DS Max中的Blend(混合)材质类型。Blend材质就是将两种材质混合起来赋予对象,使用Mask贴图设定两个次级材质的混合方式。下面让我们通过这个实例来学习Blend材质的使用方法吧
创作工具:3D Studio Max 5.0版本以上
一、创建球体对象并设置贴图
1. 打开3DS Max,进入“Create→Geometry(三维物体)”命令面板,单击“Sphere(球体)”按钮,在Top视图创建一个球体对象,并设置Radius参数值为65。
2. 选中这个球体对象,单击主工具栏中的“Material Editor”按钮,打开材质编辑器。设置Self-Illumination(自发光)中的Color参数值为60,接着展开Maps(贴图)卷展栏,勾选“Diffuse(漫反射)”复选框,并单击“None”按钮,在弹出的对话框中双击Bitmap类型,在3DS Max安装目录里找到Maps目录中的Earth.jpg并返回。
3. 要想使地球看起来好像透明的,关键就在于使海水部分设置为透明地,这就需要更改材质的基本类型。单击“Go to Parent”按钮,返回到上一级。在主界面中单击“Standard”按钮,在材质浏览器中选择Blend,在弹出的界面中点选“Keep Old Material as”单选项,单击“OK”按钮返回。
4. 在Blend Basic Parameters卷展栏中,单击Material2旁边的按钮,将Opacity参数值设置为0。然后返回上一级材质。
5. 单击Mask(罩框)旁边的“None”按钮,进行Mask贴图设置,在材质浏览器种选择Bitmap类型,选择Earth2.jpg,单击“Ok”按钮并返回。单击主工具栏中“Assign Material to Selection”按钮,将材质赋予球体对象。大家可以看到地球中有海水的部分已经透明了(如图1)。

6. 接下来我们再给地球设置网格效果。选中地球,然后依次选择“Edit→Clone”菜单命令,在弹出的对话框中选择“Copy”命令,在原处复制出一个球体,并将其半径设置为63。
7. 选中复制后的球体并打开材质编辑器,设置Self-Illumination中的Color参数值为100,并勾选Shader Basic Parameters卷展栏中的“Wire(线框)”复选框,最后将材质赋予复制后的球体。大家可以渲染一下看看效果(如图2)。

二、渲染输出
1. 添加背景。依次选择“Rendering→Environment”菜单命令,打开“环境设置”对话框。选中Use Map选项,并单击其下方的“None”按钮,在弹出的对话框中双击Bitmap类型,从查找范围中找到一幅图片作为背景。

2. 选择“Rendering→Render”菜单命令,打开“渲染”对话框,设置渲染参数。在Time Output区域中选择Singl选项,在Render Output区域中单击“Files”按钮,在弹出的对话框中设置输出名称和保存位置。然后单击主工具栏中“Quick Render”按钮,将场景动画渲染输出。最后的效果如图3。
来源:中国电脑教育报
免责声明:文中图文均来自网络,如有侵权请联系删除,心愿游戏发布此文仅为传递信息,不代表心愿游戏认同其观点或证实其描述。
相关文章
更多大家都在玩
大家都在看
更多-
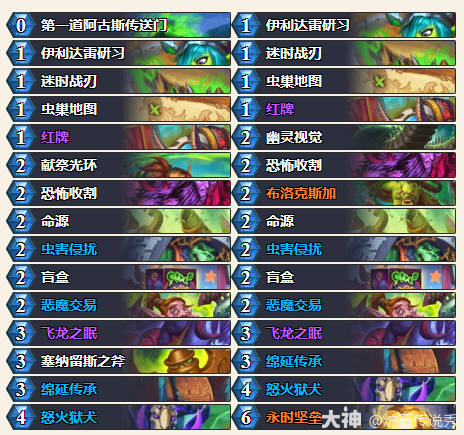
- 炉石传说CTTlabarashh永时奇闻瞎卡组代码分享
- 时间:2025-11-06
-
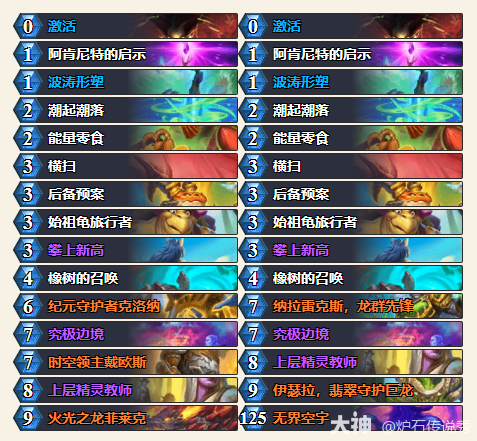
- 炉石传说CTThomiwas火龙德卡组代码分享
- 时间:2025-11-06
-
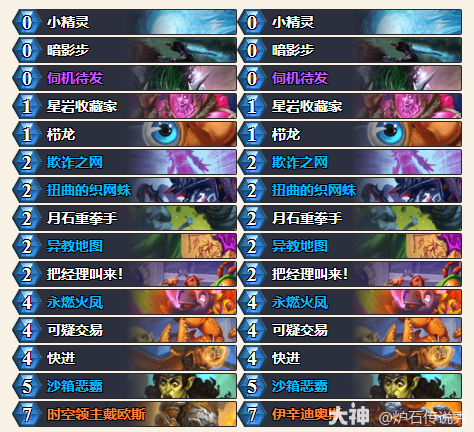
- 炉石传说CTTAlexander爆发贼卡组代码分享
- 时间:2025-11-06
-
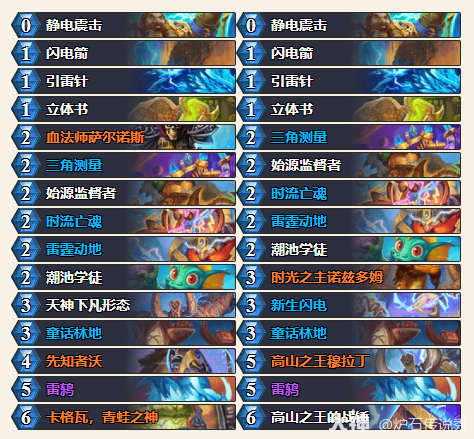
- 炉石传说CTThomi自然萨卡组代码分享
- 时间:2025-11-06
-
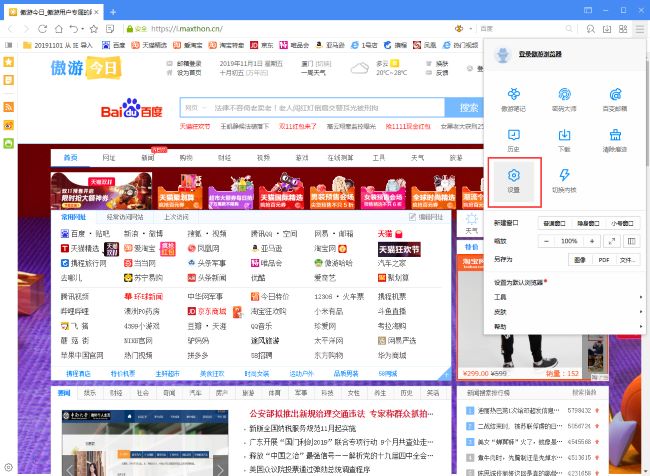
- 傲游浏览器怎么设置自定义主页
- 时间:2025-11-06
-

- 好听两个字情侣网名 唯美2字的游戏名
- 时间:2025-11-06
-

- 2?2?/??.????一种很新的十一月朋友圈
- 时间:2025-11-06
-

- 笔记本Fn键失灵修复小技巧
- 时间:2025-11-06








