诛仙2手游阵灵搭配攻略
时间:2025-09-23 | 作者: | 阅读:293诛仙2手游阵灵搭配攻略?相信很多的同学还不了解诛仙2手游阵灵如何搭配,下面让心愿游戏小编为你带来答案哦,一起来看看。
攻击型阵灵专为追求极致输出的修行者量身打造,其中太白金星不仅可以提升基础攻击力,更赋予暴击率的变化,令每一次普通攻击都有提升,当剑仙挥动长剑时,那闪烁着寒光的剑影背后,正是太白金星赋予的必杀效果,紫微星君可以精准校正攻击轨迹,将命中率推向巅峰,彻底杜绝招式落空的遗憾,那些依赖连招衔接的职业,如天音阁弟子,在紫微星君的庇护下,技能衔接回更流畅,而破军星君的存在,更是打破了传统攻防平衡的限制。
防御型阵灵则是守护队友的效果,其中勾陈星君以气势加持角色,可以大幅提升物理与法术防御力,同时带来更多生命值,使得肉盾型角色更好用,比如巨灵神在勾陈星君的增幅下有更强的前排效果,而玄冥二老带来的抗性提升它能大幅削减来自敌方的控制时长与负面状态持续时间,配合九黎族战士强悍的体质,足以构筑起前排的防线,地藏菩萨则是要用治愈之力,持续为角色恢复生命值,这种边打边回血的战斗模式,让持久战有更多优势,特别是在多人副本中好用。
辅助型阵灵当中的药师以迅捷的步伐加速角色行动节奏,更高的命中率确保每个技能都能准确命中要害,这对于抢占先机的刺客类职业而言,无异于掌握了关键的效果,仙子强大的治疗能力不仅能瞬间拉回一些队友的生命线,更能快速补充能量池,保证关键技能的连续释放,福星降临之时,角色的生命值与能量值同步攀升,这种双重保障机制,让长时间作战不再担忧资源,尤其适合耗资巨大的持久战打法。
通用型阵灵是万金油般的存在,比如玉皇大帝就是很多玩家都会用的一个强势阵灵,主要就是可以从全面的提升全体阵灵效果,各个属性都在其技能范围内获得均衡强化,嫦娥仙子的月光普照,则为角色披上一层护甲,既增强攻击力又巩固防御底线,还能提升抗性,这种全方位的成长效果,特别适合尚未明确发展方向的新玩家,但是这些角色在实战中大家也要注意,这里的阵灵搭配绝非纸上谈兵,攻击型角色若以太白金星与紫微星君为核心,便能打造出兼具爆发与稳定的输出机器,辅以破军星君的破防特性,即便是装甲森严的对手也难以抵挡。
再搭配药师的速度加成与仙子的精准,整套连招往往能在对手反应之前带来压制效果,防御型角色则应以勾陈星君为核心,玄冥二老固防,地藏菩萨续航,形成铁桶一样的防御体系,必要时加入破军星君的反击能力,可将承受的伤害带回去,辅助型角色自当以药师、仙子为辅助,福星也可以搭配在其中,再配以玉皇大帝的综合强化,既能保障自身安全,又能为团队提供支援,游戏中将攻击型阵灵与辅助型阵灵结合,利用速度优势抢占先机,随后凭借高额伤害终结战斗,或是将防御型阵灵与通用型阵灵融合,打造出攻守兼备的全能战士,更有甚者会根据不同的战斗场景动态调整阵灵配置,参与竞技场时强化控制与爆发能力,才是阵灵系统的搭配技巧。
来源:https://www.wandoujia.com/apps/8368389/6205770139161679849.html
免责声明:文中图文均来自网络,如有侵权请联系删除,心愿游戏发布此文仅为传递信息,不代表心愿游戏认同其观点或证实其描述。
相关文章
更多-

- 《诛仙2》鬼王技能一览
- 时间:2025-07-29
-

- 诛仙2青云技能怎么玩 青云职业技能效果详解
- 时间:2025-07-29
-

- 诛仙2萧鼎是否参与制作 诛仙2手游剧情创作详情
- 时间:2025-07-23
-

- 《诛仙2》神祝职业介绍
- 时间:2025-07-22
-

- 《诛仙2》最强职业选择攻略
- 时间:2025-07-22
-

- 《诛仙2》灵珠选择攻略
- 时间:2025-07-18
-

- 《诛仙2》挂件搭配攻略
- 时间:2025-07-17
-

- 《诛仙2》捏脸玩法介绍
- 时间:2025-07-16
大家都在玩
大家都在看
更多-
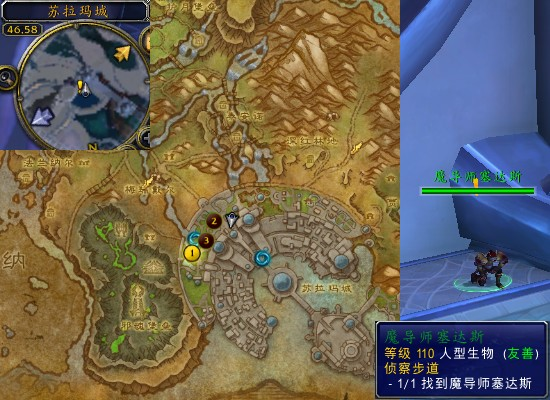
- 魔兽世界军团再临remix侦察步道任务攻略
- 时间:2025-10-24
-

- 微视合集如何制作?合集类型有哪些?
- 时间:2025-10-24
-

- 魔兽世界军团再临remix光明的前途任务攻略
- 时间:2025-10-24
-

- 微视粉丝数怎么看?粉丝数如何增加?
- 时间:2025-10-24
-

- 大鱼号介绍怎么填写?介绍有什么用?
- 时间:2025-10-24
-

- 大鱼号文章标题如何写?标题需要多少字?
- 时间:2025-10-24
-
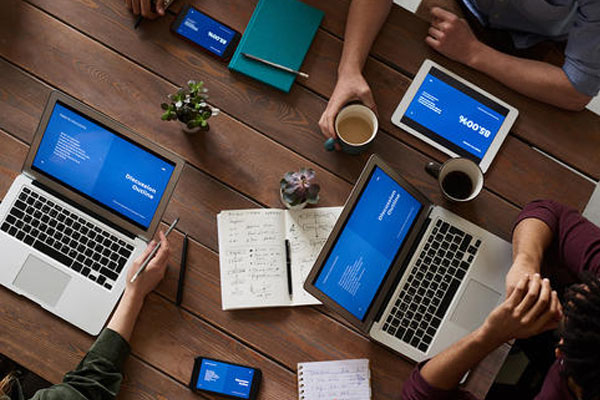
- 皮皮虾的简介怎样写?简介有什么用?
- 时间:2025-10-24
-
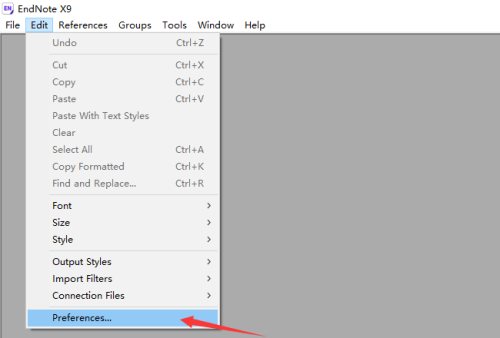
- Endnote怎么开启语音建议
- 时间:2025-10-24













