Snipaste的截图保存路径怎么更改?
时间:2025-04-12 | 作者: | 阅读:0snipaste的截图默认保存路径可以通过软件设置更改。1. 打开snipaste,进入“选项”菜单。2. 在“常规”选项卡下,选择“截图保存路径”,点击“浏览”按钮设定新路径,点击“应用”保存设置。更改后,新的截图会自动保存到新路径,但旧截图需手动移动。
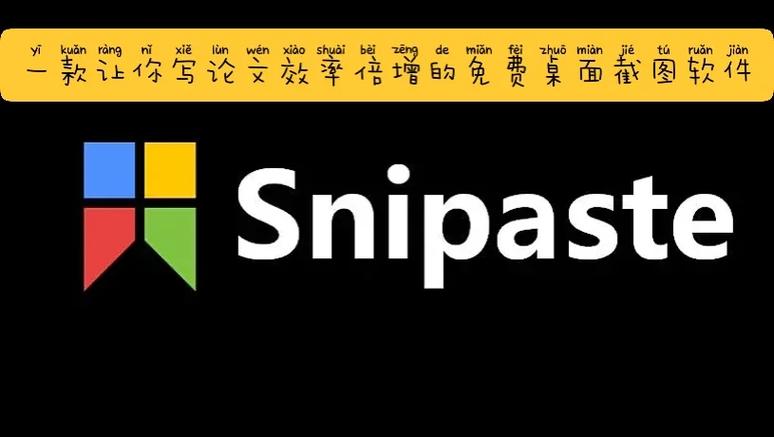
Snipaste的截图默认保存路径可以通过软件设置进行更改。打开Snipaste,点击右上角的齿轮图标进入“选项”菜单,在“常规”选项卡下找到“截图保存路径”这一项,点击后面的“浏览”按钮选择你想要的保存路径,然后点击“应用”或“确定”保存设置即可。
Snipaste截图保存路径更改后如何生效
更改Snipaste的截图保存路径后,新的截图会自动保存到你设定的新路径中。不过,需要注意的是,已经保存的截图不会自动移动到新路径。如果你希望将旧截图也移动到新路径,可以手动将它们复制或移动过去。另外,确保你有权限访问和写入到新设定的路径,否则可能会导致保存失败。
如何确保Snipaste截图保存路径的稳定性
为了确保Snipaste截图保存路径的稳定性,建议选择一个长期稳定的存储位置,比如个人电脑的固定文件夹,而不是容易被清理的临时文件夹。同时,定期备份截图文件,可以避免因硬盘损坏或误操作导致的文件丢失。此外,如果你经常需要访问这些截图,可以考虑将截图路径设置为云存储同步文件夹,这样可以在不同设备间方便访问。
Snipaste截图保存路径设置的常见问题
在设置Snipaste截图保存路径时,可能会遇到一些常见问题。比如,路径设置后截图无法保存,可能是因为路径权限不足或路径不存在。遇到这种情况,可以检查路径是否正确,确保路径存在且有写入权限。如果是网络路径,确保网络连接稳定。另外,如果你使用的是便携版Snipaste,确保软件本身有权限访问你设置的路径。
来源:https://www.php.cn/faq/1277545.html
免责声明:文中图文均来自网络,如有侵权请联系删除,心愿游戏发布此文仅为传递信息,不代表心愿游戏认同其观点或证实其描述。
相关文章
更多-
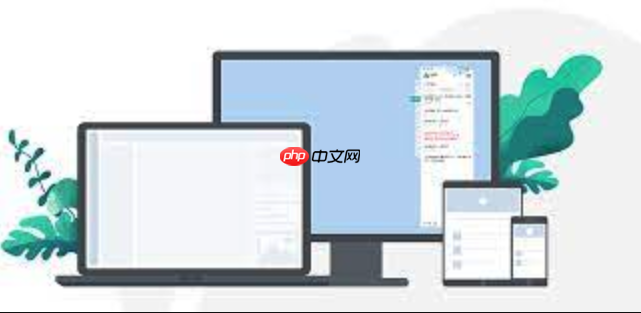
- WPSOCR识别无限次 WPS Office会员特权免广告使用
- 时间:2025-07-29
-

- 专业PPT成品展示网站 高质量PPT方案参考
- 时间:2025-07-29
-

- office2010表格行高默认值 word表格列宽根据窗口自动调整
- 时间:2025-07-29
-
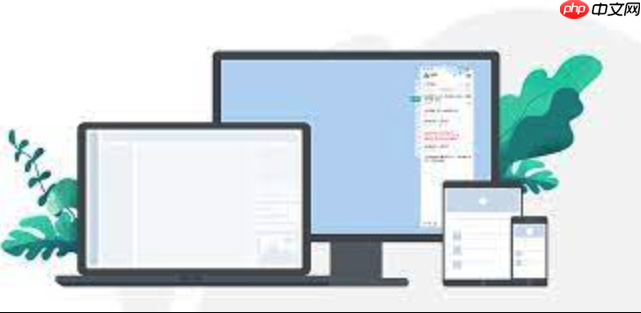
- Excel数据透视表缩进 Excel报表内容缩进调整指南
- 时间:2025-07-28
-

- Office语法检查增强版 多语种纠错终身免广告
- 时间:2025-07-28
-

- word2010表格行高精确设置 excel表格多列等宽调整步骤
- 时间:2025-07-28
-

- office365表格行高自适应 wps文字表格列宽固定值修改方法
- 时间:2025-07-28
-
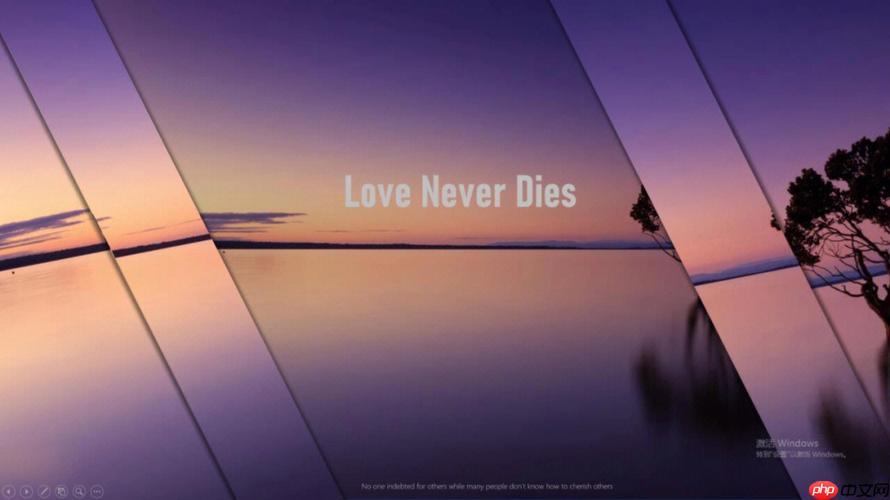
- 成品PPT案例分享平台 可直接使用PPT资源
- 时间:2025-07-28
大家都在玩
热门话题
大家都在看
更多-

- 抖音手机版怎么定时发布视频?手机版定时发布视频如何取消?
- 时间:2025-10-09
-

- 小红书如何设置定时发布作品功能?定时发布作品功能怎么关闭?
- 时间:2025-10-09
-

- 快手发布产品的规则是什么?发布产品违反规则会怎样?
- 时间:2025-10-09
-

- 如何在快手发布产品?在快手发布产品违规吗?
- 时间:2025-10-09
-

- 自媒体矩阵50个实名怎么弄出来?矩阵怎么开通?
- 时间:2025-10-09
-

- 为什么我的视频号没有私信功能?视频号私信功能如何打开权限设置?
- 时间:2025-10-09
-

- 抖音如何锁屏播放直播?直播如何进入视听模式?
- 时间:2025-10-09
-

- 下一站江湖2怎么拜师太初剑宗
- 时间:2025-10-09







