word文档如何截屏保存为图片
时间:2025-04-18 | 作者: | 阅读:0在word文档中,掌握如何将部分内容截屏并保存为图片是非常有用的,无论是为了分享、演示还是编辑需要。本文将详细介绍word截图工具的位置及使用方法,并提供一些替代方案,帮助你轻松应对各种截屏需求。
Word截图工具在哪里?Word的截图功能位于“插入”选项卡中,具体路径如下:
1. 打开Word文档:确保你要截图的内容已显示在屏幕上。
2. 进入“插入”选项卡:在Word顶部菜单栏中找到并点击“插入”选项。
3. 调用截图工具:在“插入”选项卡中,找到并点击“屏幕截图”按钮。下拉菜单中将显示“屏幕剪辑”等选项。
如何使用Word截图工具?使用Word自带的截图工具进行截屏并保存为图片,操作步骤如下:
1. 打开需要截屏的Word文档。
2. 进入截图模式:点击“插入”选项卡中的“屏幕截图”,然后选择“屏幕剪辑”。
3. 选择截屏区域:光标将自动跳转到当前可用窗口,移动鼠标,画出你想要截屏的区域。
4. 保存截图:截屏完成后,图片将自动插入到Word文档中。右键点击图片,选择“另存图片”,在弹出的保存窗口中选择路径,修改文件名,点击“保存”按钮即可。
替代方案:使用键盘快捷键和系统截图工具除了Word自带的截图工具,你还可以使用键盘快捷键和系统自带的截图工具来完成截屏任务。
1. 使用PrtScn键全屏截图:
- 打开需要截图的Word文档。
- 按下键盘上的PrtScn(打印屏幕)键。
- 打开图像编辑软件(如Microsoft Paint)。
- 按下Ctrl+V将截图粘贴到图像编辑软件中。
- 根据需要裁剪和保存图像。
2. 使用Alt+PrtScn键选择区域截图:
- 打开Word文档并选择要截图的区域。
- 按下Alt+PrtScn键。
- 打开图像编辑软件。
- 截图将自动粘贴到图像编辑软件中。
- 根据需要保存图像。

3. 使用Windows截图工具:
- 按下Windows键+Shift+S,屏幕将变暗并显示截图工具。
- 使用鼠标拖动选择你要截图的区域。
- 截图完成后,图像将被复制到剪贴板,可以在Word、Paint等程序中粘贴。
高级技巧:使用第三方截图软件对于需要更高级截图功能的用户,可以考虑下载并安装第三方截图软件,如Snagit或Greenshot。这些软件通常提供丰富的截图选项,如滚动截图、延时截图等,并支持截图后直接编辑和保存。
- 下载并安装截图软件:根据你的喜好选择并下载截图软件。
- 设置截图快捷键:打开软件并设置截图快捷键。
- 进行截图:在Word文档中选择需要截图的内容,并按下快捷键进行截图。
- 编辑和保存截图:根据需要编辑截图并保存或粘贴到Word文档中。
通过以上方法,你可以在Word文档中轻松实现截屏并保存为图片的需求。无论是使用Word自带的截图工具,还是利用键盘快捷键、系统截图工具或第三方软件,都能满足你的不同场景和需求。现在,你可以开始尝试这些技巧,让Word文档中的截屏工作变得更加高效和便捷!
福利游戏
相关文章
更多-
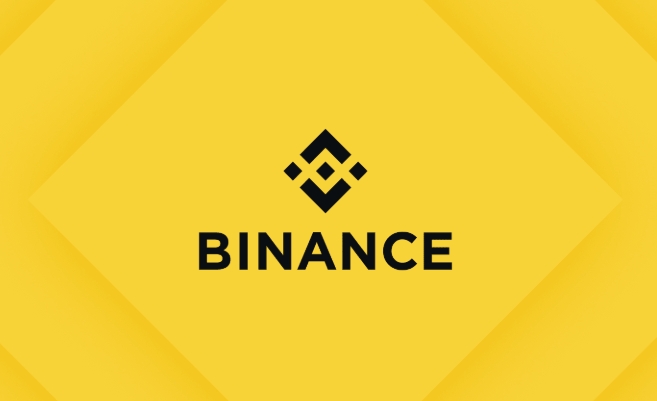
- 币安币app下载:官方地址及使用指南
- 时间:2025-04-19
-

- PAXG币交易所推荐:币安、火币等主流平台
- 时间:2025-04-19
-
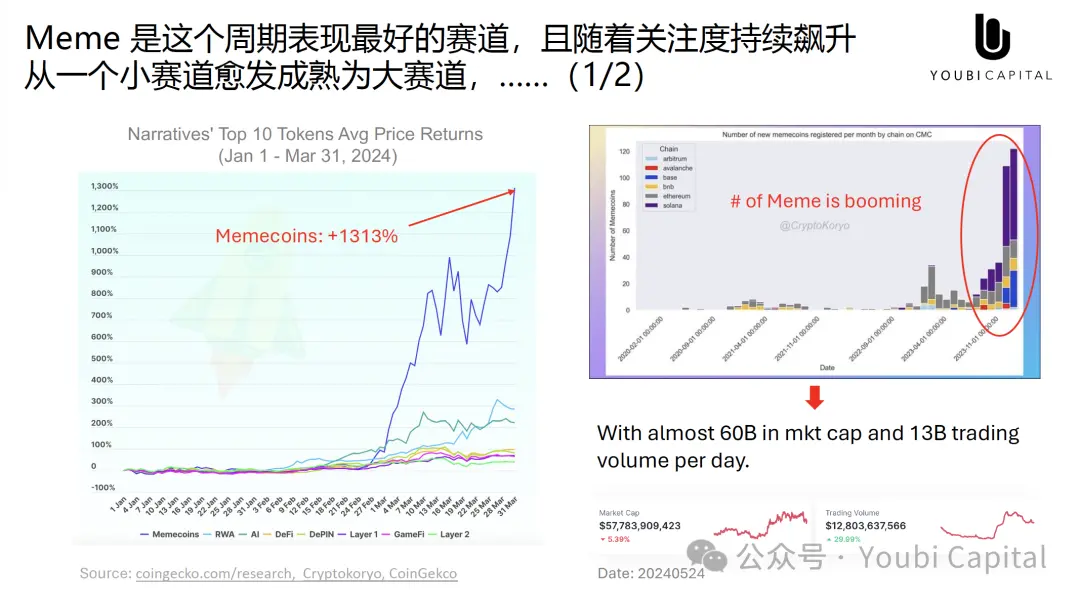
- Meme席卷全球:心智资产与UGA未来
- 时间:2025-04-19
-

- 币圈十大免费看行情App推荐
- 时间:2025-04-19
-

- 币圈洗盘三步法:拉高、震荡、下跌
- 时间:2025-04-19
-
- FLOW币逆势暴涨:NFT生态与技术升级驱动
- 时间:2025-04-19
-

- KCS币前景分析:KuCoin增长与市场动态
- 时间:2025-04-19
-

- Gate.io网页版入口:开启加密货币交易大门
- 时间:2025-04-19
精选合集
更多大家都在玩
大家都在看
更多-
- 永续合约vs杠杆交易:哪种更优?
- 时间:2025-04-19
-

- 比特币合约详解:智能交易与风险管理
- 时间:2025-04-19
-

- ERC-20储量创纪录,Binance稳定币储备飙升
- 时间:2025-04-19
-

- 2025比特币持有者排行:大佬们的信心
- 时间:2025-04-19
-

- 比特币2025年价格揭秘:历史走势全览
- 时间:2025-04-19
-
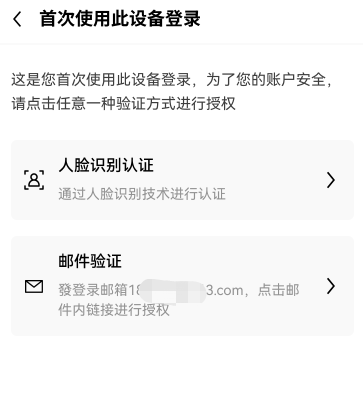
- 苹果手机下载芝麻交易平台:简单步骤
- 时间:2025-04-19
-
- 克利夫兰十大比特币交易平台推荐
- 时间:2025-04-19
-

- LTC今日价格77.40美元,实时走势分析
- 时间:2025-04-19





























