热血江湖归来门派有哪些
时间:2025-09-24 | 作者: | 阅读:282热血江湖归来门派有哪些?也许许多的伙伴还不了解热血江湖归来门派怎么选,下面让心愿游戏小编为您带来这方面的答案,跟小编一起来看看吧!
游戏分为正派、邪派两大阵营,共六大门派,每个门派对应特定职业分支与专属技能,选择门派不仅影响剧情走向,还将获得势力专属福利与团队协作玩法。正派门派作为新手起始门派,中立属性允许自由选择正邪,门派任务“三教九流”可快速提升历练值。神武门是正派武学圣地,对应刀客与枪客职业,门派技能“金刚不坏”提供10%伤害减免,升级至3级需门主历练40万+2000万铜钱,解锁门派仓库与破甲阵法。碧风门专精医毒之术,医师职业专属门派,其“回春阵”可使团队治疗量提升20%,门派商店出售稀有药材能够重置气功点。正派门派战每周四开启,需争夺南明湖矿脉资源点,胜利方可获得强化石与门派贡献。
邪派势力特色更有特点,天魔神宫是邪派核心门派,对应剑客职业,传承紫霞神功,门派成员攻击时有30%概率触发焚魂效果(持续5秒真实伤害),入门需完成“黑风寨围剿”任务。柳善提督府擅长用毒与暗器,弓手职业专属,门派技能“蛇影迷踪”提升闪避率15%,门派副本毒蛇窟掉落追魂五星枪碎片。虎穴谷是邪派禁地,聚集亡命之徒,门派任务解救郭政玄可解锁“狂暴状态”(攻击+20%/防御-10%),但需先破解幻影门炼制焚魂魔人的阴谋。邪派门派战以劫镖玩法为主,成功拦截正派镖车可获得双倍贡献值。
门派选择需结合职业规划与玩法偏好。追求团队协作与稳定发展的玩家推荐正派:神武门适合坦克/输出职业,门派分红每周可领50万铜钱。碧风门医师是团队刚需,门派技能群体净化可解除全队负面状态。喜欢高风险高回报的玩家可选邪派:天魔神宫剑客爆发伤害第一,门派专属披风血影衣提供暴击率加成。柳善提督府弓手控制链强大,毒雾陷阱持续削减敌方防御。
来源:https://www.wandoujia.com/apps/8436919/14055258703794558581.html
免责声明:文中图文均来自网络,如有侵权请联系删除,心愿游戏发布此文仅为传递信息,不代表心愿游戏认同其观点或证实其描述。
相关文章
更多-

- 热血江湖归来角色推荐
- 时间:2007-01-20
-
- 热血江湖归来新手怎么玩
- 时间:2005-11-24
-

- 热血江湖归来升级怎么最快
- 时间:2005-11-24
-

- 热血江湖归来坐骑系统介绍
- 时间:2005-11-24
-

- 热血江湖归来平民职业推荐
- 时间:2005-11-24
-

- 热血江湖归来医师怎么玩
- 时间:2005-11-24
-

- 热血江湖归来侠名怎么玩
- 时间:2005-11-24
-

- 热血江湖归来武学怎么选
- 时间:2005-11-24
大家都在玩
大家都在看
更多-
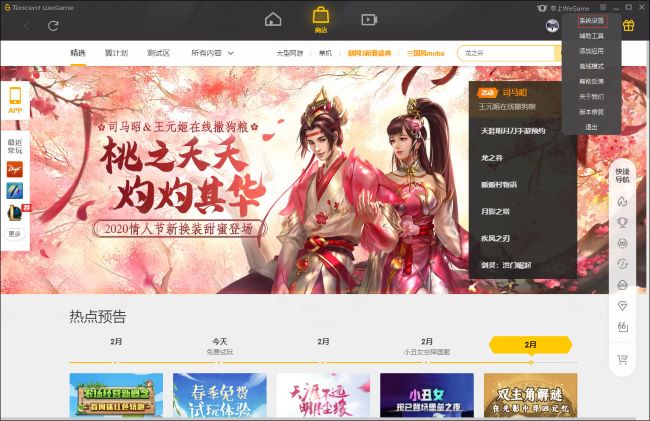
- WeGame如何更改手动截图热键
- 时间:2025-10-10
-
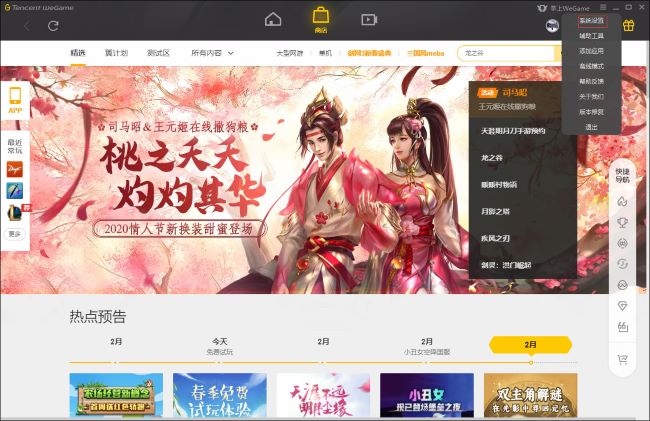
- WeGame怎么设置预约应用自动下载
- 时间:2025-10-10
-
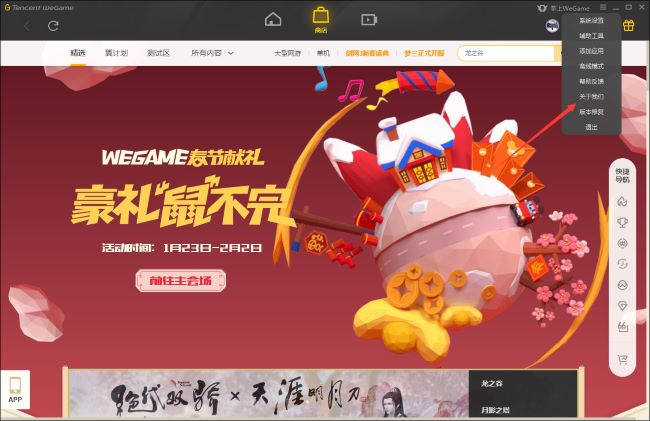
- WeGame如何查看版本号
- 时间:2025-10-10
-

- dnf个性名字大全
- 时间:2025-10-10
-
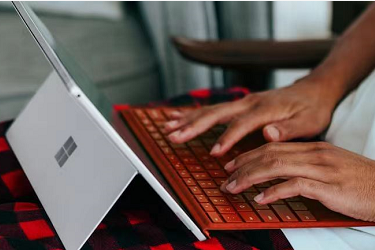
- 创作者服务中心标签怎么选?服务中心标签可以改吗?
- 时间:2025-10-10
-

- 小红书评论被吞怎么恢复?评论被吞我自己看得见吗?
- 时间:2025-10-10
-

- 抖音蓝v企业号的作用有哪些?企业蓝V账号可以获得哪些福利?
- 时间:2025-10-10
-

- 怎么删掉西瓜视频里的私信?西瓜视频怎么挣钱呢?
- 时间:2025-10-10












