下一站江湖2云龙三现位置
时间:2025-09-24 | 作者: | 阅读:262下一站江湖2云龙三现位置?也许有用户还不知道下一站江湖2手游云龙三现获取方法,下面由心愿游戏小编为您带来答案哦,跟小编一起来看看吧。
等游戏进行到中期之后,可以带领角色前往枰栌城,在这里玩家可以遇到大量的角色,分别和这些角色对话,了解关键性的信息,尤其是绝影楼密探,在这个角色这里会有大量的轻功秘籍售卖,大家可以直接用游戏里的资金购买,为了可以购买这些轻功玩家前期需要多去积累资金,比如多去场景里探索,另外在御虚门周边会有大量的宝箱,在这些宝箱里都会有众多的金钱,玩家手中资金有限,可以选择来这个位置探索,获得了资金之后就可以去角色这里购买各种秘籍,这其中就包括云龙三观秘籍,得到了秘籍之后,玩家就可以通过修炼的方式让自己掌握这项轻功。
等到后期参与门派任务,也会触发云龙三冠这个轻功的获取,如果玩家想要用资金购买更多物品的话,就可以等到后续的任务解锁之后,再去获取这个轻功,另外在完成门派任务的时候也会提升玩家在门派中的地位,这个时候基本上都会被授予这项轻功,玩家可以直接学习,但这对于玩家来说需要挑战的时间会更长一些,可以选择在游戏场景里完成一些隐藏任务,这样也有机会获得轻功秘籍。
掌握云龙三观这个秘籍之后,玩家的移动速度会得到提升,并且在面对各种地形的时候也可以轻松的跨越,在常规状况下有一些隐藏地点玩家是很难前往的,但是有了这个轻功之后就可以轻松探索,有助于玩家前往各个隐秘的区域搜寻相关的资源,可以在游戏里合理利用,确保这项轻功发挥实际的作用。
来源:https://www.wandoujia.com/apps/8313464/18209498736615055032.html
免责声明:文中图文均来自网络,如有侵权请联系删除,心愿游戏发布此文仅为传递信息,不代表心愿游戏认同其观点或证实其描述。
相关文章
更多-

- 下一站江湖2神兵图鉴:顶级装备获取与养成全解析
- 时间:2025-07-29
-

- 《下一站江湖2》响马铃使用攻略
- 时间:2025-07-26
-

- 《下一站江湖2》感悟作用介绍
- 时间:2025-07-26
-

- 《下一站江湖2》朔海派玩法介绍
- 时间:2025-07-26
-

- 《下一站江湖2》玉沙关地宫玩法介绍
- 时间:2025-07-26
-

- 《下一站江湖2》富家千金加点方法
- 时间:2025-07-26
-

- 《下一站江湖2》封不悔位置一览
- 时间:2025-07-26
-

- 《下一站江湖2》黑沙寨加入方法
- 时间:2025-07-26
大家都在玩
大家都在看
更多-
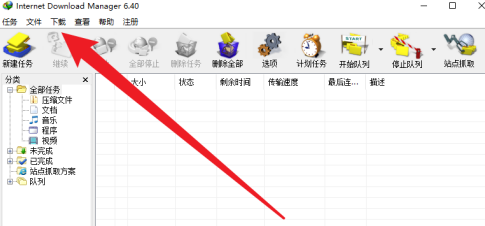
- IDM下载器怎么设置限速
- 时间:2025-10-11
-
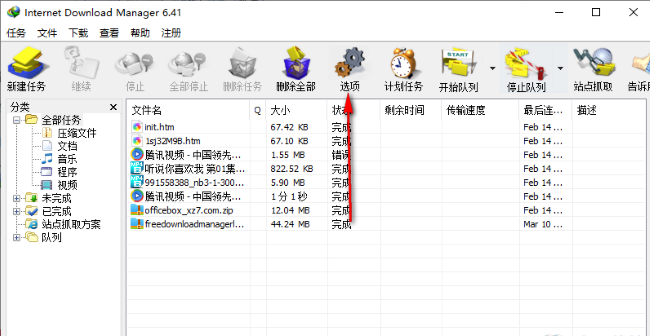
- IDM下载器如何设置线程数量
- 时间:2025-10-11
-

- 网球宝贝游戏名字
- 时间:2025-10-11
-

- 怎样删除抖音评论的回复?删除抖音评论的回复能看到吗?
- 时间:2025-10-11
-

- 短视频平台引流方法是什么?平台引流违法吗?
- 时间:2025-10-11
-
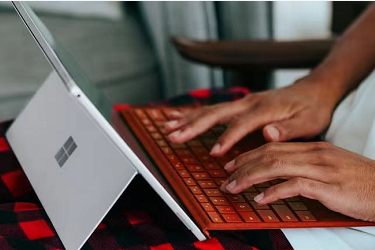
- 如何批量删除快手发布的作品?批量删除快手发布的作品会怎样?
- 时间:2025-10-11
-

- 抖音商品链接怎么复制?它的商品链接要怎么挂上去?
- 时间:2025-10-11
-

- 多账号矩阵该如何打造?矩阵带来的好处和价值是什么?
- 时间:2025-10-11











