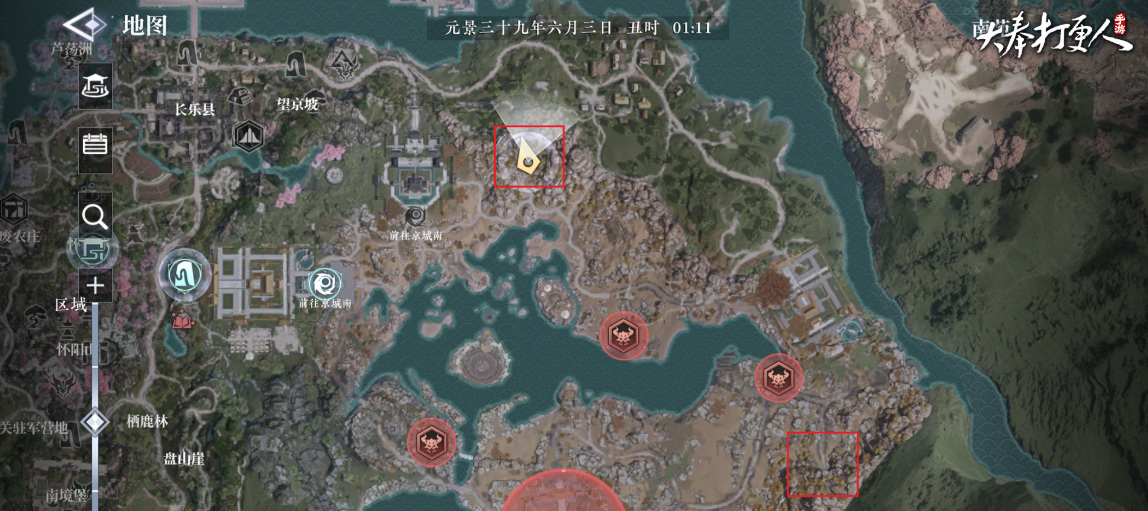王国保卫战5联盟攻略
时间:2025-09-24 | 作者: | 阅读:649王国保卫战5联盟攻略?或许有的朋友想了解王国保卫战5联盟玩法介绍,下面让心愿游戏小编为你解答这个问题,希望能帮助到你!
游戏允许玩家同时操控两名英雄参与战斗,每个英雄都具备独特技能与成长路径,合理搭配英雄是制胜关键,玩家需依据关卡特点与敌人特性,挑选技能互补的英雄组合,在面对大量小怪的关卡,选择一位范围伤害英雄搭配一位具有群体控制技能的英雄,可迅速清理小怪潮保障防线安全,游戏中设有15种防御塔,各有独特攻击方式与特殊技能,布局防御塔时需紧密结合地形与敌人类型。
战役模式包含多个关卡,分布于5种风格迥异的异国风情景观中,每个关卡都有独特地形与特定任务目标,除常规防御敌人进攻外还设有特殊任务,在护送VIP关卡中,玩家需确保VIP在行进过程中不被敌人攻击,这要求在VIP行进路线上合理布置防御塔,安排英雄时刻跟随保护,应对敌人的突袭,不同地形也会影响战斗策略,森林地形可能存在隐藏路径,敌人会从意想不到的方向出现,玩家需提前侦查,在可能的路径上布置防御设施。
挑战模式难度大幅提升,敌人血量翻倍,资源获取限制更为严格,且敌人波次随机生成,此模式考验玩家即时策略调整能力,面对随机出现的强力敌人,玩家需迅速判断其弱点,调整英雄技能释放顺序与防御塔攻击目标,若出现高魔法抗性的敌人,及时切换英雄技能为物理输出,将魔法伤害型防御塔的攻击目标转向其他敌人,同时合理利用有限资源,优先升级关键防御塔或为英雄购买关键装备,以应对高强度挑战。
来源:https://www.wandoujia.com/apps/8383471/775081864433016878.html
免责声明:文中图文均来自网络,如有侵权请联系删除,心愿游戏发布此文仅为传递信息,不代表心愿游戏认同其观点或证实其描述。
相关文章
更多-

- 王国保卫战5联盟圣骑士殿堂怎么玩
- 时间:2025-10-12
-

- 【游·见】专访Ironhide:从小游戏到世界级策略塔防:《王国保卫战5》的蜕变与传承
- 时间:2025-09-29
-

- 王国保卫战5奥纳格罗怎么玩
- 时间:2025-09-09
-

- 王国保卫战5奥术法师怎么样
- 时间:2025-09-09
-

- 王国保卫战5雕像怎么打
- 时间:2025-09-09
-

- 王国保卫战5禁止通行成就怎么做
- 时间:2025-09-09
-

- 王国保卫战5腐化云鹰怎么打
- 时间:2025-09-09
-

- 王国保卫战5最强英雄是谁
- 时间:2025-09-09
大家都在玩
大家都在看
更多-
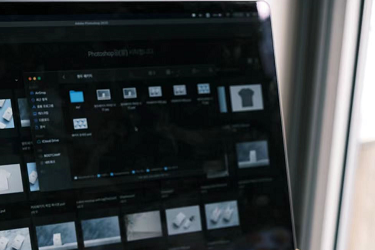
- 如何注册百家号账号?注册百家号账号这么难吗?
- 时间:2025-10-18
-

- 怎么在抖音上发布视频流量高?视频流量高有什么好处?
- 时间:2025-10-18
-

- 快手发布视频怎么设置私密?发布视频设置成私密怎么解除?
- 时间:2025-10-18
-
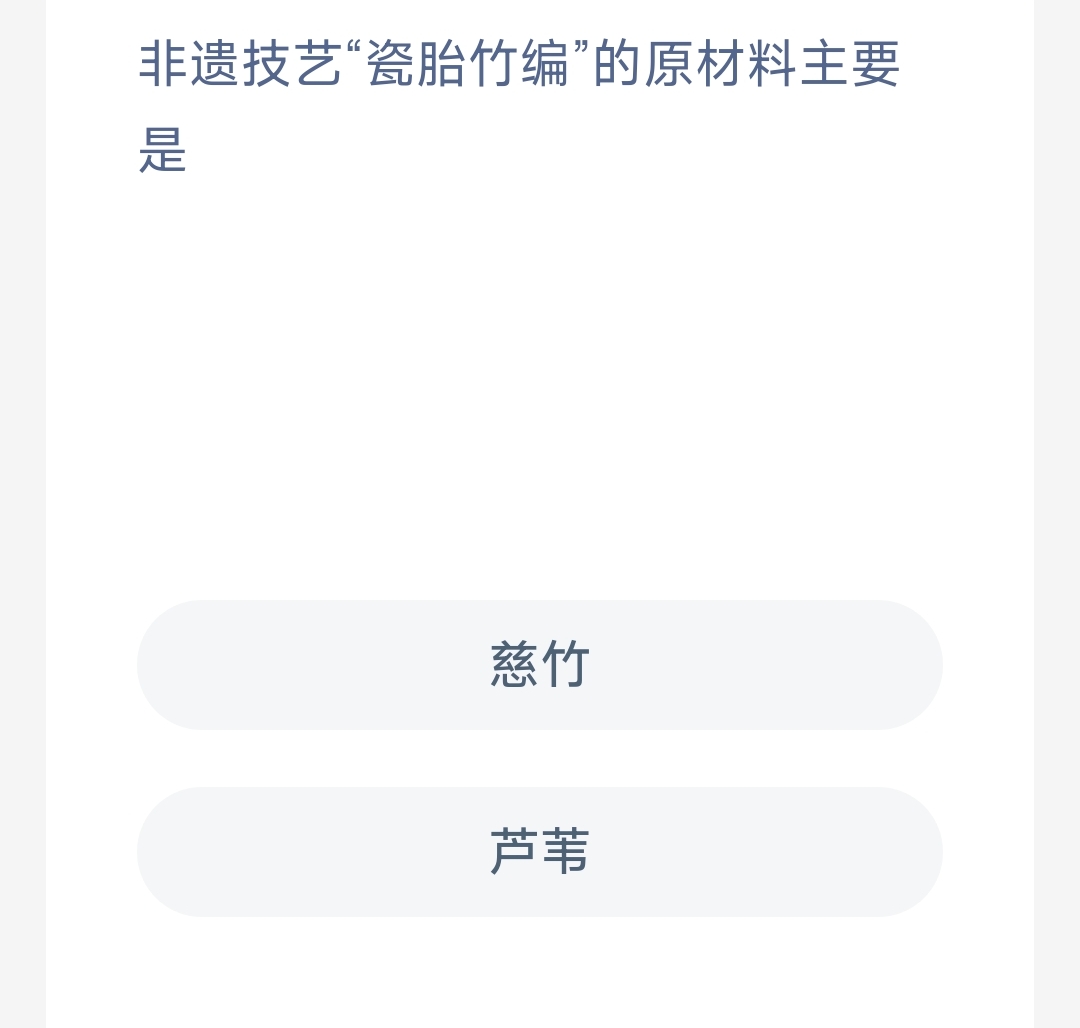
- 非遗技艺“瓷胎竹编”的原材料主要是
- 时间:2025-10-18
-

- 抖音如何全部回复评论?回复评论有什么技巧?
- 时间:2025-10-18
-

- 火舌喷出行李架!国航航班因旅客包内锂电池自燃备降上海
- 时间:2025-10-18
-

- 《荒原曙光》冻虾获取攻略
- 时间:2025-10-18
-

- 《荒原曙光》悬崖房子建造攻略
- 时间:2025-10-18