用Nero Express打造全能虚拟光驱
时间:2005-11-24 | 作者:中国电脑教育报 | 阅读:392
你知道吗,著名的光盘刻录工具Nero实际上也是一个全能的虚拟光驱软件。制作镜像、虚拟运行这些功能自然不在话下,此外它还具有其他虚拟光驱软件不可比拟的特色。比如,将音乐文件直接生成CD镜像,将视频文件直接生成VCD镜像,并模拟播放。

图1 启动Nero Express
即使你没装刻录机,也照样可以过一把刻录CD、VCD的瘾。让我们一起来挖掘Nero的潜力,打造全能的虚拟光驱吧!
1、制作光盘镜像
制作光盘镜像可以说是虚拟光驱软件最基本的功能,我们来看看Nero在这方面做得如何。首先在你的光驱中放入需要建立镜像的光盘,从“开始”菜单中选择“程序→Ahead Nero→Nero Express”,启动简单易用的Nero Express(如图1)。在“你要使用的刻录机”一项中选择“Image Recorder [CD-R/RW]”,注意这是制作镜像的关键所在。Image Recorder是程序提供的一个虚拟刻录机,专门用来制作镜像文件。在“你要刻录什么”一项中选择“复制整个光盘”,程序界面变为“选择源及目的地”(如图2)。在“来源光驱”一项中选择你已经放入母盘的光驱,点击“刻录”。

图2 选择要刻录的内容
在程序弹出的对话框中,指定镜像的保存路径及名称,点击“保存”开始刻录。刻录过程结束,后缀名为NRG的光盘镜像文件便制作成功了。
2、制作硬盘文件镜像
Nero同样可以将硬盘上的文件制作为镜像文件,过程与刻录数据光盘类似。在“你要刻录什么”一项中选择“数据光盘→数据光盘”。程序界面变为“光盘内容”,打开“资源管理器”,直接将需要制作镜像的硬盘内容拖放至程序界面的空白处(如图3)。分别点击“下一步”、“刻录”,在程序弹出的对话框中,指定镜像的保存路径及名称。注意,在这里镜像文件的扩展名既可以为NRG,也可以为ISO。点击“保存”开始刻录。刻录过程结束,硬盘文件的镜像也制作成功了。

图3 支持数据直接拖放
3、制作CD、VCD镜像
我们这里所说的制作CD、VCD镜像,是指不必经过刻录光盘的这一步,直接将音频、视频文件生成CD、VCD的镜像,从而预览刻录效果。要知道CD-R光盘一旦刻录,是没有后悔药可吃的。制作CD、VCD镜像使光盘刻录有了N次后悔的机会,同时即使没有刻录机也可以过一把刻录的瘾。
让我们先刻录一张虚拟的音乐CD吧。在“你要刻录什么”选项中选择“CD→音乐CD”,将的WAV、MP3等格式的音乐文件直接拖放到程序界面的空白处。分别点击“下一步”、“刻录”,在程序弹出的对话框中,指定镜像的保存路径及名称,点击“保存”,你的CD就开始刻录了。
VCD镜像的制作与刻录VCD相似。选择“视频/图片→Video CD”,程序界面变成“我的视频CD”。如果你要制作2.0版本的VCD,不要忘了选中“启用VCD菜单”。点击“下一步”对菜单进行进一步的设置。完成后点击“刻录”,在程序弹出的对话框中,指定镜像的保存路径及名称,点击“保存”你的虚拟VCD就开始刻录了。
4、设置虚拟光驱
镜像文件都制作好了,下面我们是不是该找一款读取镜像文件的软件?千万别,根据笔者的使用经验,虚拟光驱软件与刻录软件之间会发生意想不到的冲突。其实,Nero已经为我们准备好了“虚拟光驱”,这台“虚拟光驱”是绝对不会与Nero自己产生冲突的。

图4 Nero中好用的虚拟光驱
安装Nero后“虚拟光驱”是不会被自动安装的。如果你细心的话,会发现在开始菜单“程序→Ahead Nero”下有一项“Nero ImageDrive Installer”,这就是“虚拟光驱”的安装命令。点击后会运行Nero ImageDrive的安装程序,安装成功后,原有的“Nero ImageDrive Installer”菜单会变成“Nero ImageDrive”。运行后弹出一个选项面板,点击“Image”后的按钮(如图4),选择一个制作好的镜像文件,点击“确定”。请注意,Nero ImageDrive支持的镜像文件有NRG和ISO两种,也就是说这个“虚拟光驱”并非Nero专用。
到资源管理器中看看,是不是多了一个光驱呢,多出来的这个便是Nero虚拟出来的光驱。我们可以像使用光盘一样使用镜像文件,如果虚拟光驱中载入的是CD或VCD的镜像,使用相关的播放软件就可以欣赏了!

图1 启动Nero Express
即使你没装刻录机,也照样可以过一把刻录CD、VCD的瘾。让我们一起来挖掘Nero的潜力,打造全能的虚拟光驱吧!
1、制作光盘镜像
制作光盘镜像可以说是虚拟光驱软件最基本的功能,我们来看看Nero在这方面做得如何。首先在你的光驱中放入需要建立镜像的光盘,从“开始”菜单中选择“程序→Ahead Nero→Nero Express”,启动简单易用的Nero Express(如图1)。在“你要使用的刻录机”一项中选择“Image Recorder [CD-R/RW]”,注意这是制作镜像的关键所在。Image Recorder是程序提供的一个虚拟刻录机,专门用来制作镜像文件。在“你要刻录什么”一项中选择“复制整个光盘”,程序界面变为“选择源及目的地”(如图2)。在“来源光驱”一项中选择你已经放入母盘的光驱,点击“刻录”。

图2 选择要刻录的内容
在程序弹出的对话框中,指定镜像的保存路径及名称,点击“保存”开始刻录。刻录过程结束,后缀名为NRG的光盘镜像文件便制作成功了。
2、制作硬盘文件镜像
Nero同样可以将硬盘上的文件制作为镜像文件,过程与刻录数据光盘类似。在“你要刻录什么”一项中选择“数据光盘→数据光盘”。程序界面变为“光盘内容”,打开“资源管理器”,直接将需要制作镜像的硬盘内容拖放至程序界面的空白处(如图3)。分别点击“下一步”、“刻录”,在程序弹出的对话框中,指定镜像的保存路径及名称。注意,在这里镜像文件的扩展名既可以为NRG,也可以为ISO。点击“保存”开始刻录。刻录过程结束,硬盘文件的镜像也制作成功了。

图3 支持数据直接拖放
3、制作CD、VCD镜像
我们这里所说的制作CD、VCD镜像,是指不必经过刻录光盘的这一步,直接将音频、视频文件生成CD、VCD的镜像,从而预览刻录效果。要知道CD-R光盘一旦刻录,是没有后悔药可吃的。制作CD、VCD镜像使光盘刻录有了N次后悔的机会,同时即使没有刻录机也可以过一把刻录的瘾。
让我们先刻录一张虚拟的音乐CD吧。在“你要刻录什么”选项中选择“CD→音乐CD”,将的WAV、MP3等格式的音乐文件直接拖放到程序界面的空白处。分别点击“下一步”、“刻录”,在程序弹出的对话框中,指定镜像的保存路径及名称,点击“保存”,你的CD就开始刻录了。
VCD镜像的制作与刻录VCD相似。选择“视频/图片→Video CD”,程序界面变成“我的视频CD”。如果你要制作2.0版本的VCD,不要忘了选中“启用VCD菜单”。点击“下一步”对菜单进行进一步的设置。完成后点击“刻录”,在程序弹出的对话框中,指定镜像的保存路径及名称,点击“保存”你的虚拟VCD就开始刻录了。
4、设置虚拟光驱
镜像文件都制作好了,下面我们是不是该找一款读取镜像文件的软件?千万别,根据笔者的使用经验,虚拟光驱软件与刻录软件之间会发生意想不到的冲突。其实,Nero已经为我们准备好了“虚拟光驱”,这台“虚拟光驱”是绝对不会与Nero自己产生冲突的。

图4 Nero中好用的虚拟光驱
安装Nero后“虚拟光驱”是不会被自动安装的。如果你细心的话,会发现在开始菜单“程序→Ahead Nero”下有一项“Nero ImageDrive Installer”,这就是“虚拟光驱”的安装命令。点击后会运行Nero ImageDrive的安装程序,安装成功后,原有的“Nero ImageDrive Installer”菜单会变成“Nero ImageDrive”。运行后弹出一个选项面板,点击“Image”后的按钮(如图4),选择一个制作好的镜像文件,点击“确定”。请注意,Nero ImageDrive支持的镜像文件有NRG和ISO两种,也就是说这个“虚拟光驱”并非Nero专用。
到资源管理器中看看,是不是多了一个光驱呢,多出来的这个便是Nero虚拟出来的光驱。我们可以像使用光盘一样使用镜像文件,如果虚拟光驱中载入的是CD或VCD的镜像,使用相关的播放软件就可以欣赏了!
来源:中国电脑教育报
免责声明:文中图文均来自网络,如有侵权请联系删除,心愿游戏发布此文仅为传递信息,不代表心愿游戏认同其观点或证实其描述。
相关文章
更多大家都在玩
热门话题
大家都在看
更多-

- 发布抖音作品如何添加标签?添加标签有什么条件?
- 时间:2025-10-05
-
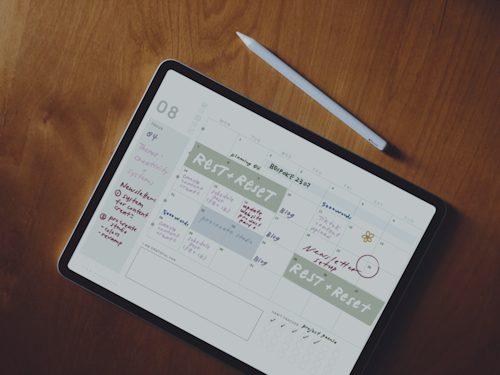
- 拍摄视频的分工有哪些?它的技巧和方法有哪些?
- 时间:2025-10-05
-
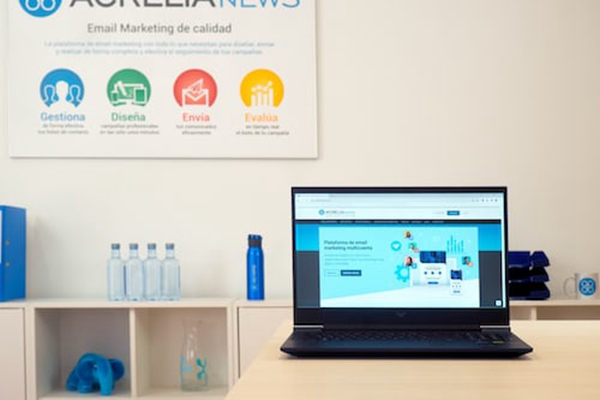
- 抖音蓝V认证能信吗?个人如何开通蓝V认证?
- 时间:2025-10-05
-

- 抖音蓝V认证品牌是真的吗?蓝V认证三大服务商是哪三个?
- 时间:2025-10-05
-
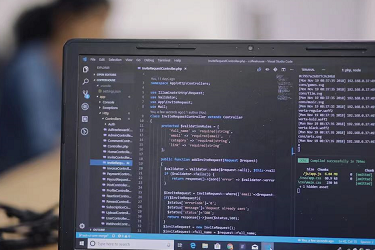
- 抖音如何设密码?设密码有什么好处?
- 时间:2025-10-05
-

- 此订单暂不支持抖音月付怎么回事?月付还不起逾期怎么办?
- 时间:2025-10-05
-

- 抖音电脑版草稿箱在哪里找出来?视频草稿怎么导出?
- 时间:2025-10-05
-

- 第五人格中的玫瑰手杖有什么用
- 时间:2025-10-05








