异环女主零怎么样
时间:2025-09-24 | 作者: | 阅读:250异环女主零怎么样?相信有很多同学还不知道异环女主零介绍,下面让心愿游戏小编为您解答这个问题吧,一起来看看哦!
零战斗的体系主要是围绕记忆碎片展开,会形成一整套拥有操作感的输出循环。在起手时就会用左轮手枪,然后去完成三段普通攻击,可以通过闪避取消的操作,然后瞬间衔接技能,此时就会召唤三个悬浮的即碎片。这一些环绕周深的碎片可以是伤害载体,更加是战术伏笔。不仅可以直接造成高倍率的范围伤害,而且还会有一个附加紊乱的效果,可以给后续的队友输出去创造一个有利的条件。武器的选择也会成为强化体系的关键,记忆碎片的爆炸伤害也会得到显著的提升,很适合追求极致爆发的玩家。
作为唯一的幸存者,主角就会拥有一种超乎常人的探索天赋。可以自动的跳过一些繁琐的流程,就算做出错误的选择,也不至于会被惩罚这种特性就可以直接降低探索的难度。让玩家会比较注重于剧情的推进,还有世界观的挖掘。无论是破解超自然现象,背后的谜题还是危机四伏都市中去寻找一些线索主角的存在,都可以让整个探索变得更加的流畅。时空折跃这就是其中的一个技能,会拥有0.8秒的无敌帧,虽然看上去好像很短,不过就可以精准的躲避boss的杀招。
如果配合创生株系统所提供的治疗效果在保证自身生存的同时,也可以直接保障队友的续航。在团队协作的过程中,主角的定位还是比较关键的。和控制型的角色搭配就可以利用认知紊乱的效果,去有效延长控制链会形成一个控砂组合的闭环。观测者套装还会具备一个群体增益效果,可以迅速的提升整个团队输出的能力,这种非主c却可以决定战局的设计。正是主角的独特魅力所在,也是吸引大家的关键原因,大家对此都会很有兴趣。
来源:https://www.wandoujia.com/apps/8398887/9509621738033800074.html
免责声明:文中图文均来自网络,如有侵权请联系删除,心愿游戏发布此文仅为传递信息,不代表心愿游戏认同其观点或证实其描述。
相关文章
更多-

- 无限大和异环有什么区别
- 时间:2025-09-28
-

- 异环是谁做的
- 时间:2025-09-22
-

- 苹果手机可以玩异环吗
- 时间:2025-09-22
-

- 异环游戏的英文别称是什么
- 时间:2025-09-22
-

- 异环苹果服什么时候上线
- 时间:2025-09-22
-

- 异环双端互通吗
- 时间:2025-09-22
-

- 异环是款什么游戏
- 时间:2025-09-21
-

- 异环新手入门指南
- 时间:2025-09-20
大家都在玩
大家都在看
更多-

- 小红书笔记的修改或删除方法是什么?修改笔记之后会有影响吗?
- 时间:2025-09-30
-
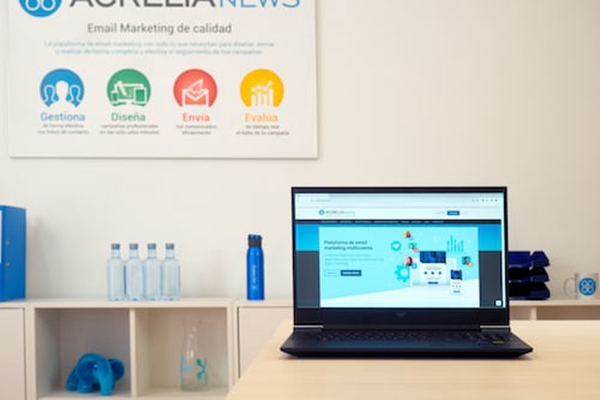
- 抖音蓝v续费一年多少钱?蓝v年审过期了怎么办?
- 时间:2025-09-30
-

- 当地抖音来客服务商怎么找?服务商加入抖音来客有什么好处?
- 时间:2025-09-30
-

- 抖音账号违规申诉怎么写内容?违规申诉写内容有影响吗?
- 时间:2025-09-30
-
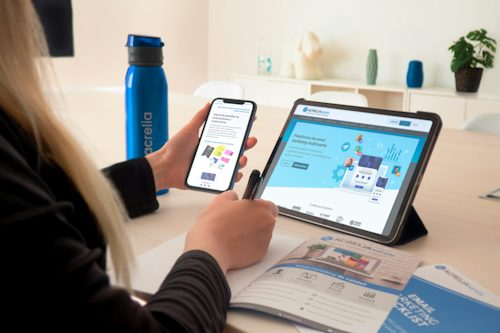
- 抖音的子账号怎么设置密码?它的超级福袋怎么设置?
- 时间:2025-09-30
-
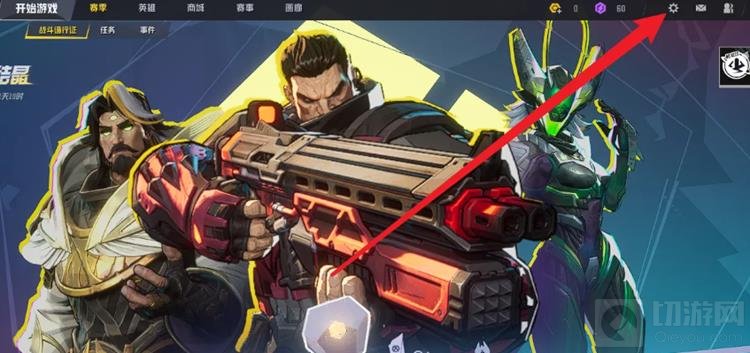
- 漫威争锋怎么设置灵敏度
- 时间:2025-09-30
-

- 百家号养一个号要多久?养号有什么技巧吗?
- 时间:2025-09-30
-
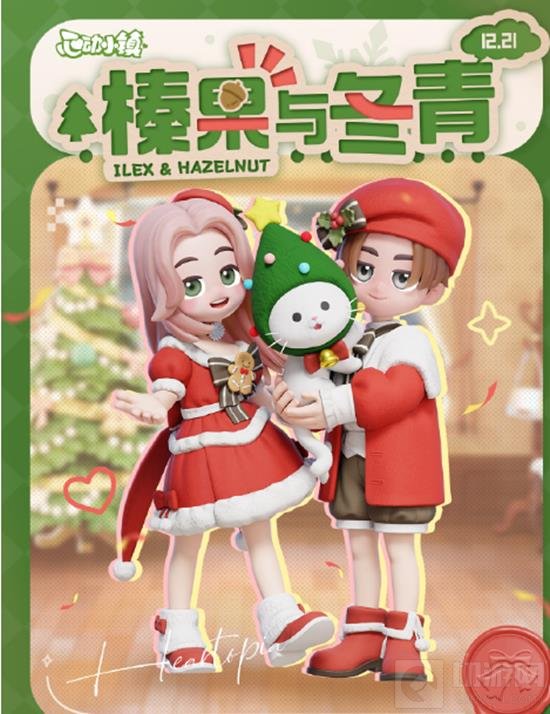
- 心动小镇圣诞节限定活动都有什么
- 时间:2025-09-30














