下一站江湖2福气怎么提升
时间:2025-09-24 | 作者: | 阅读:482下一站江湖2福气怎么提升?或许许多朋友还不明白下一站江湖2手游福气有什么用,下面由心愿游戏小编为您介绍一下吧,快来看看吧!
福气是一项具备隐性增益效果的核心属性,作用贯穿物品获取、奇遇触发与任务推进等多个维度,对玩家的江湖体验产生直接影响,在物品获取层面,福气属性与各类场景的奖励产出概率相关联,在完成日常采集时,高福气也可能让玩家额外收获稀有品种的采集物,在奇遇与任务系统中,福气属性同样扮演关键角色,游戏内部分隐藏奇遇任务的触发存在隐性条件,高福气值可降低触发门槛,此外在与NPC的交互中,高福气还可能带来好感度加成效果,进而解锁更多NPC专属功能。
福气属性的提升方式涵盖角色创建、日常交互、任务完成等多个阶段,形成完整的养成路径,在角色创建初期的天赋选择环节,玩家可在天赋树中挑选与福气相关的初始天赋,不同天赋对福气的加成方向存在差异,部分天赋可直接提升基础福气值,部分天赋则赋予特定场景福气临时加成效果,玩家可根据自身后续的探索方向选择适配天赋,为福气养成奠定基础。
日常场景中参拜土地公是稳定提升福气的核心方式,该玩法需玩家前往太初剑宗区域的指定地点,而参拜的前提是准备礼香道具,礼香可通过多种途径获取,玩家可在各大城镇的杂货商处购买基础礼香,也可通过完成太初剑宗的宗门日常任务获取品质更高的精制礼香,不同品质的礼香对福气提升的成功率存在差异,精制礼香的有效概率高于基础礼香,前往参拜地点后选择进献礼香选项,每次参拜消耗1份礼香,参拜后系统会随机判定是否提升福气值,若判定成功角色属性面板中的福气数值会相应增长。
来源:https://www.wandoujia.com/apps/8313464/5182112030919846726.html
免责声明:文中图文均来自网络,如有侵权请联系删除,心愿游戏发布此文仅为传递信息,不代表心愿游戏认同其观点或证实其描述。
相关文章
更多-

- 下一站江湖2神兵图鉴:顶级装备获取与养成全解析
- 时间:2025-07-29
-

- 《下一站江湖2》响马铃使用攻略
- 时间:2025-07-26
-

- 《下一站江湖2》感悟作用介绍
- 时间:2025-07-26
-

- 《下一站江湖2》朔海派玩法介绍
- 时间:2025-07-26
-

- 《下一站江湖2》玉沙关地宫玩法介绍
- 时间:2025-07-26
-

- 《下一站江湖2》富家千金加点方法
- 时间:2025-07-26
-

- 《下一站江湖2》封不悔位置一览
- 时间:2025-07-26
-

- 《下一站江湖2》黑沙寨加入方法
- 时间:2025-07-26
大家都在玩
大家都在看
更多-
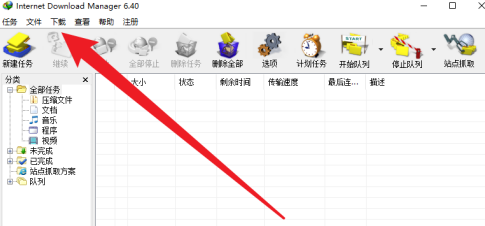
- IDM下载器怎么设置限速
- 时间:2025-10-11
-
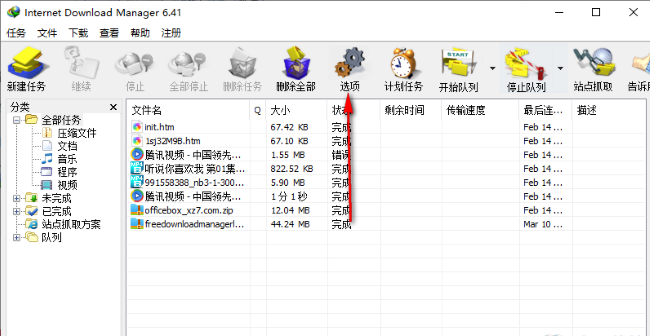
- IDM下载器如何设置线程数量
- 时间:2025-10-11
-

- 网球宝贝游戏名字
- 时间:2025-10-11
-

- 怎样删除抖音评论的回复?删除抖音评论的回复能看到吗?
- 时间:2025-10-11
-

- 短视频平台引流方法是什么?平台引流违法吗?
- 时间:2025-10-11
-
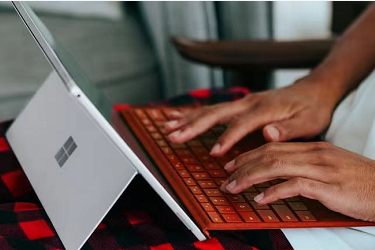
- 如何批量删除快手发布的作品?批量删除快手发布的作品会怎样?
- 时间:2025-10-11
-

- 抖音商品链接怎么复制?它的商品链接要怎么挂上去?
- 时间:2025-10-11
-

- 多账号矩阵该如何打造?矩阵带来的好处和价值是什么?
- 时间:2025-10-11











