下一站江湖2招式4怎么解锁
时间:2025-09-25 | 作者: | 阅读:168下一站江湖2招式4怎么解锁?或许有许多用户还不清楚下一站江湖2招式4解锁方法,下面让心愿游戏小编为您带来这方面的答案,跟小编一起来看看吧。
玩家首先就需要点亮第4技能的格子。操作的方法也很简单,可以走上修行之路,把江湖等级提升到四级,另外还需要刷满熟练度。提升江湖等级的关键就在门派任务中需要完成各个派系的委托,不仅可以有效积累声望数值,还能够迅速的突破等级。机妙属性的的培养主要就在于贡献堂,玩家可以直接来到兑换界面,然后用门派贡献去换取熟练度道具,可以让数值稳步的增长。值得注意的就是身份的升级还有属性的提升,全部都需要同步推进,一定不可以偏废。
追寻傀儡的踪迹需只需要直接来的龙蛇寨旁的山顶,在这里就会有揭开谜题的关键,玩家在抵达山顶之后,只需要和神秘的人偶对话,马上就可以触发剧情。对话结束之后,武学界面就可以自动的解锁,此时玩家会发现之前累积的属性就会开始反哺。可以给后续的技能搭配,直接埋下一个伏笔。开启第4技能可并不是如此的简单,本身就是一个战力重构。可以将昆仑派技能举例说明,在解锁之后,外部攻击威力可以达到205,内部攻击威力达到80。所以单次攻击就可以附加65的外功伤害。
对于喜欢剑法的玩家,在解锁之后,那么自然就可以获得剑意纵横,一旦在触发节点之后,每次使用就能够叠加优势。可以迅速的提升伤害,另外还会有一个专属的特色技能,可以在轻功的回复上带来额外的辅助力。有效提升战斗的机动性。到了这里就已经完成身份的突破,所以整个技能的解锁并不是很复杂,玩家可以选择兼顾各项修行,那么让自己在武学之道上就可以轻松地登堂入室。可以走上一段属于自己的江湖新篇章,这一切都是不应该忽视。
来源:https://www.wandoujia.com/apps/8313464/17208756447915349150.html
免责声明:文中图文均来自网络,如有侵权请联系删除,心愿游戏发布此文仅为传递信息,不代表心愿游戏认同其观点或证实其描述。
相关文章
更多-

- 下一站江湖2神兵图鉴:顶级装备获取与养成全解析
- 时间:2025-07-29
-

- 《下一站江湖2》响马铃使用攻略
- 时间:2025-07-26
-

- 《下一站江湖2》感悟作用介绍
- 时间:2025-07-26
-

- 《下一站江湖2》朔海派玩法介绍
- 时间:2025-07-26
-

- 《下一站江湖2》玉沙关地宫玩法介绍
- 时间:2025-07-26
-

- 《下一站江湖2》富家千金加点方法
- 时间:2025-07-26
-

- 《下一站江湖2》封不悔位置一览
- 时间:2025-07-26
-

- 《下一站江湖2》黑沙寨加入方法
- 时间:2025-07-26
大家都在玩
大家都在看
更多-

- LOL海克斯大乱斗无尽之刃升级符文效果一览
- 时间:2025-10-16
-

- LOL海克斯大乱斗嗜血术符文效果一览
- 时间:2025-10-16
-

- 无畏契约索尔卡斯准星代码
- 时间:2025-10-16
-
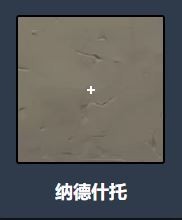
- 无畏契约纳德什托准星代码
- 时间:2025-10-16
-
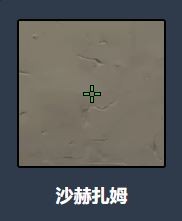
- 无畏契约沙赫扎姆准星代码
- 时间:2025-10-16
-

- 发布快手如何添加音乐?快手发布如何添加文字?
- 时间:2025-10-16
-
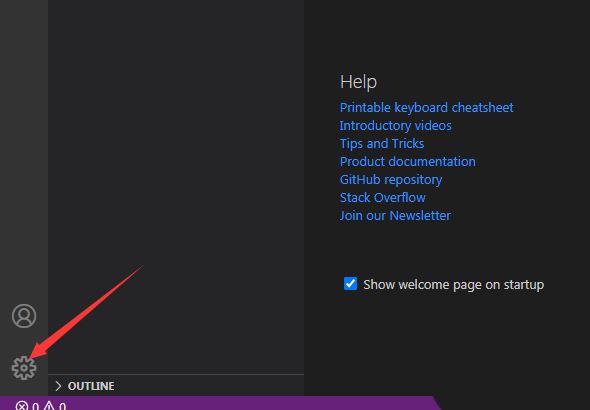
- VSCode中git怎么开启承诺的时间表日期
- 时间:2025-10-16
-
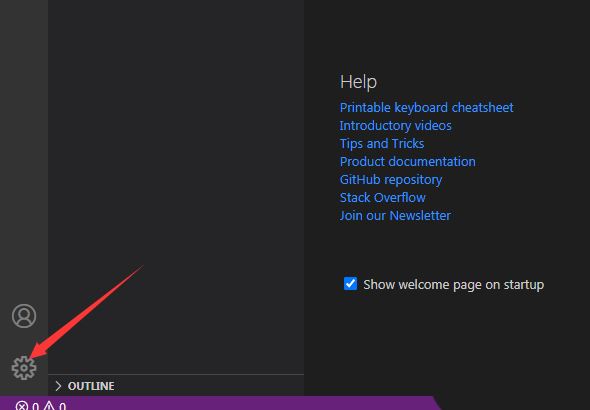
- VSCode怎么取消拖放拆分
- 时间:2025-10-16













