Photoshop打造MM柔和的水晶蓝色调
时间:2008-11-23 | 作者:68ps | 阅读:226
原图

最终效果


2、新建一个图层,按Ctrl + Alt + Shift + E盖印图层,执行:滤镜 > 模糊 > 高斯模糊,数值为:3,确定后把图层混合模式改为“滤色”,大致效果如图2。

3、创建色相/饱和度调整图层,对蓝色进行调整,参数设置如图3,效果如图4。



5、新建一个图层,前景颜色设置为:#C4069A,然后用画笔工具把人物头发涂成图6所示的样子,涂好后把图层混合模式改为“正片叠底”,图层不透明度改为:50%,效果如图7。


6、再创建亮度/对比度调整图层,参数设置如图8,效果如图9。



8、新建一个图层,盖印图层,这一步主要是加深人物五官的轮廓。先用钢笔工具勾出眼睛的轮廓,然后用加深工具,曝光度为:10%左右,加深眼睛边缘及眼珠,再适当的用减淡工具把眼珠的反光部分调亮一点。其它部分的处理方法大致类似,效果如图11。

9、创建亮度/对比度调整图层,参数设置如图12,效果如图13。



11、创建曲线调整图层,参数设置如图15-17,效果如图18。





13、整体调整下细节,简单的给人物加点头发和口红等,完成最终效果。


最终效果


2、新建一个图层,按Ctrl + Alt + Shift + E盖印图层,执行:滤镜 > 模糊 > 高斯模糊,数值为:3,确定后把图层混合模式改为“滤色”,大致效果如图2。

3、创建色相/饱和度调整图层,对蓝色进行调整,参数设置如图3,效果如图4。



5、新建一个图层,前景颜色设置为:#C4069A,然后用画笔工具把人物头发涂成图6所示的样子,涂好后把图层混合模式改为“正片叠底”,图层不透明度改为:50%,效果如图7。


6、再创建亮度/对比度调整图层,参数设置如图8,效果如图9。



8、新建一个图层,盖印图层,这一步主要是加深人物五官的轮廓。先用钢笔工具勾出眼睛的轮廓,然后用加深工具,曝光度为:10%左右,加深眼睛边缘及眼珠,再适当的用减淡工具把眼珠的反光部分调亮一点。其它部分的处理方法大致类似,效果如图11。

9、创建亮度/对比度调整图层,参数设置如图12,效果如图13。



11、创建曲线调整图层,参数设置如图15-17,效果如图18。





13、整体调整下细节,简单的给人物加点头发和口红等,完成最终效果。

福利游戏
相关文章
更多-
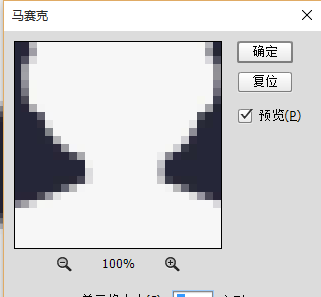
- Photoshop马赛克具体使用教程
- 时间:2024-06-21
-
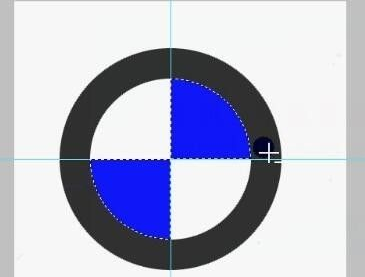
- Photoshop制作宝马标志详细操作步骤
- 时间:2024-06-21
-
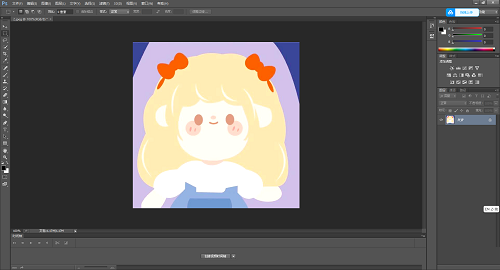
- Photoshop图像色阶具体调整步骤
- 时间:2024-06-21
-
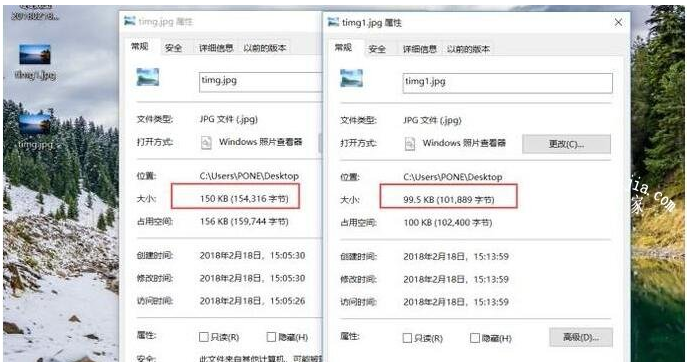
- Photoshop图片体积压缩指南
- 时间:2024-06-21
-

- Photoshop格子煽动翅膀画面具体制作流程
- 时间:2024-06-21
-
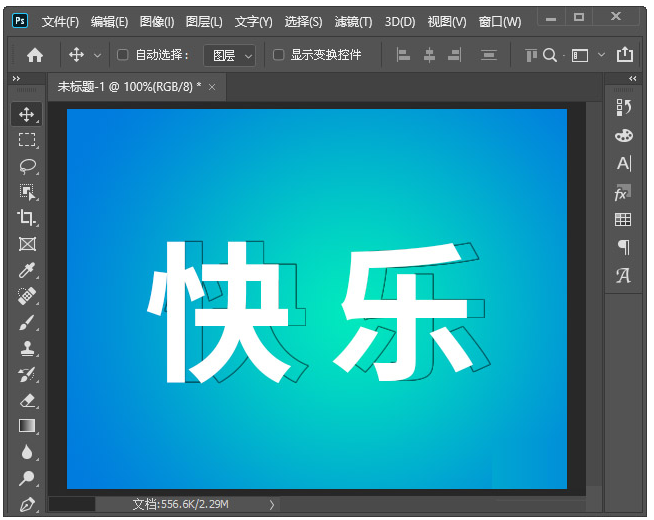
- Photoshop给文字添加空心阴影具体操作步骤
- 时间:2024-06-21
-
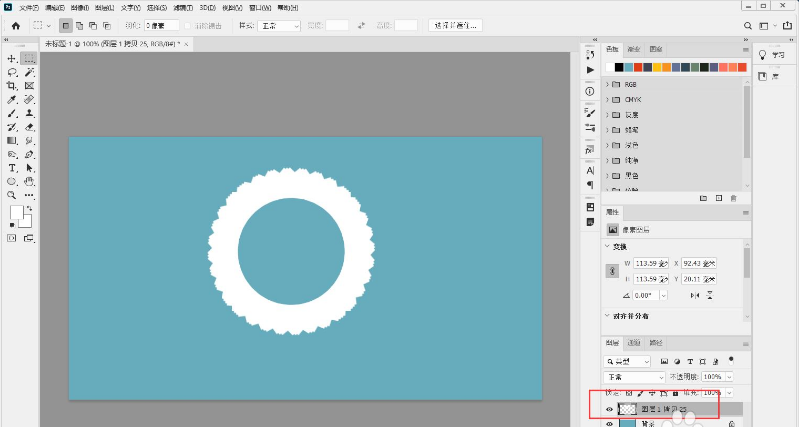
- Photoshop圆环花边效果制作流程
- 时间:2024-06-21
-
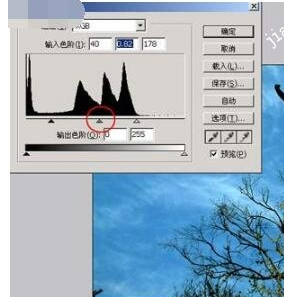
- Photoshop图片灰度过高具体解决教程
- 时间:2024-06-21
精选合集
更多大家都在玩
大家都在看
更多-
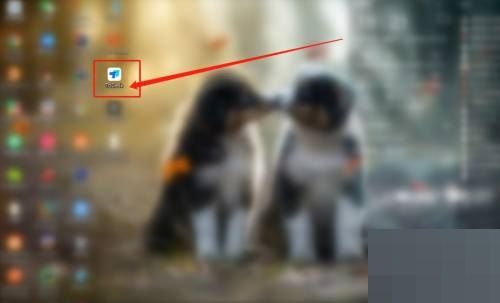
- Todesk如何查看版本号
- 时间:2025-08-30
-

- 无限暖暖家园怎么玩
- 时间:2025-08-30
-
- 全链网:加密贷款公司Cred LLC前CEO和CFO因电信欺诈共谋罪被判处监禁
- 时间:2025-08-30
-
- 币安钱包独家TGE第36期上线Forest(FOREST)
- 时间:2025-08-30
-

- 《千年之旅》怪物一览
- 时间:2025-08-30
-

- 《冒险之星》传说英雄机甲汪图鉴
- 时间:2025-08-30
-

- 《千年之旅》安普莎配队介绍
- 时间:2025-08-30
-

- 《三国群英传:策定九州》t0阵容一览
- 时间:2025-08-30




















