Photoshop给图片做彩色抽丝效果
时间:2008-11-23 | 作者:中国教程网 | 阅读:304我们一起来做个简单效果,抽丝大家见过很多吧,是不是大都是单色抽丝呀,呵呵,今天,我们练习一个彩色抽丝的效果,朋友们不必拘泥于教程的参数,要根据自己的爱好做出更有创意的效果。
先看原图和效果图:
[page_break]开始练习吧,(*^__^*) 嘻嘻……
1.打开素材图,点红圈处新建一层,形成图层1
2.点渐变工具,选择自己喜欢的渐变,我选的是彩虹渐变,在图层1上拉出渐变效果
3.点单列选框工具,在图片上选出一单列
[page_break]4.点编辑--定义为图案,如图,保存定义图案
5.执行编辑--填充--图案,找到我们第4步定义的图案填充,如图
6.执行滤镜--锐化--锐化,锐化N次,达到自己满意效果为止,10次不多,20次也不少哈,根据自己的喜好
[page_break]7.执行滤镜--模糊--动感模糊,参数不必和教程一致,多变化看看效果
8.调整图片模式为柔光,不透明度40%,这些参数也不是固定的哦,你也可以把图层模式调整为变暗,点光等等,多试试,说不定能做出更漂亮的效果捏
9.添加图层蒙版,把二片大的红叶擦出来
[page_break]10.看看效果图吧
11.用简单的画笔装饰一下图片,效果是不是好些了
思考:教程是死的,人是活的呀,呵呵,如果自己手里有一张美图,我想做和图片一致的彩色抽丝,该怎么办?很简单呀,在原图比较合适的位置做单列,定义图案做填充会达到和原图片很协调的效果捏,试试吧 (*^__^*) 嘻嘻……
来源:中国教程网
免责声明:文中图文均来自网络,如有侵权请联系删除,心愿游戏发布此文仅为传递信息,不代表心愿游戏认同其观点或证实其描述。
相关文章
更多-
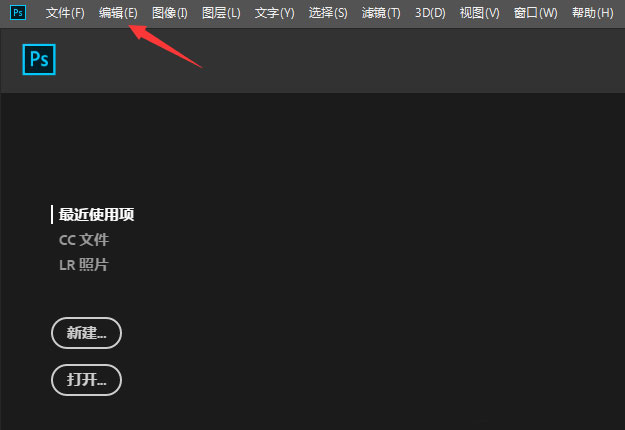
- ps怎么关闭旧版修复算法
- 时间:2025-09-16
-
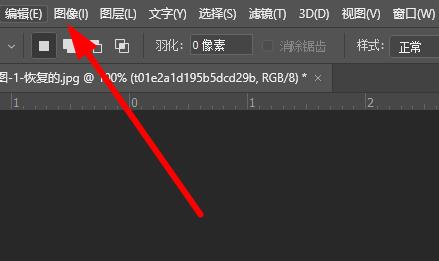
- PS怎么调整分辨率
- 时间:2025-09-11
-

- photoshop怎么安装插件
- 时间:2025-09-10
-

- photoshop怎么进行截图
- 时间:2025-09-09
-
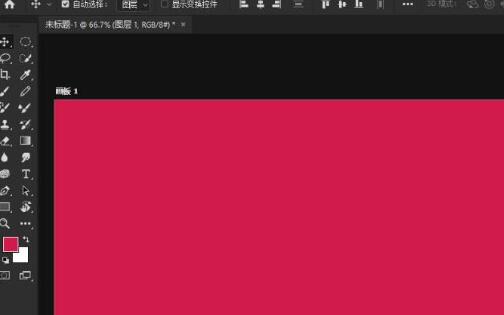
- photoshop设计天猫双十一字体的图文步骤
- 时间:2025-09-09
-
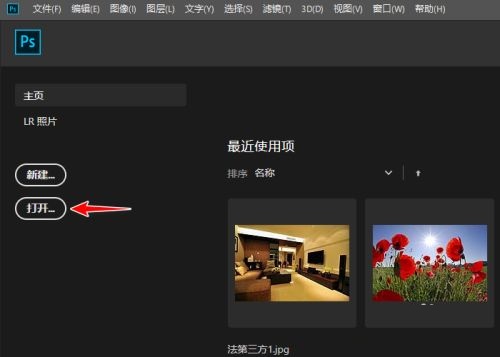
- Photoshop如何使用浮雕效果
- 时间:2025-09-09
-
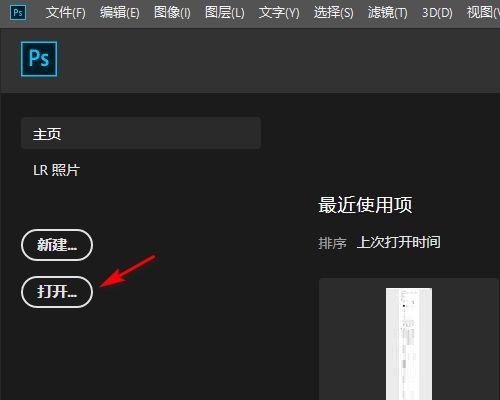
- Photoshop怎么调整图片大小
- 时间:2025-09-09
-

- photoshop怎么制作同心圆
- 时间:2025-09-09
大家都在玩
大家都在看
更多-
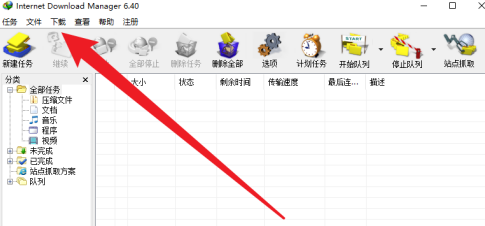
- IDM下载器怎么设置限速
- 时间:2025-10-11
-
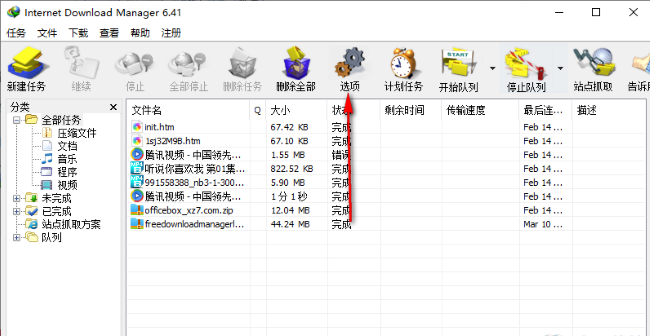
- IDM下载器如何设置线程数量
- 时间:2025-10-11
-

- 网球宝贝游戏名字
- 时间:2025-10-11
-

- 怎样删除抖音评论的回复?删除抖音评论的回复能看到吗?
- 时间:2025-10-11
-

- 短视频平台引流方法是什么?平台引流违法吗?
- 时间:2025-10-11
-
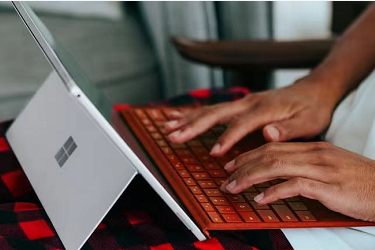
- 如何批量删除快手发布的作品?批量删除快手发布的作品会怎样?
- 时间:2025-10-11
-

- 抖音商品链接怎么复制?它的商品链接要怎么挂上去?
- 时间:2025-10-11
-

- 多账号矩阵该如何打造?矩阵带来的好处和价值是什么?
- 时间:2025-10-11




















