Photoshop:去除人物脸部杂点、偏暗色素
时间:2008-11-26 | 作者:PS联盟 | 阅读:9360 原图:
福利游戏
相关文章
更多-
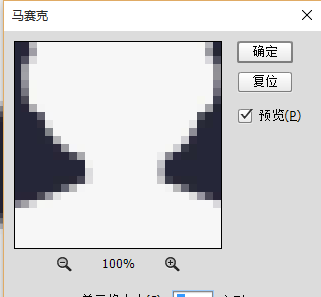
- Photoshop马赛克具体使用教程
- 时间:2024-06-21
-
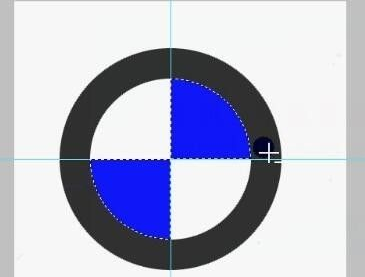
- Photoshop制作宝马标志详细操作步骤
- 时间:2024-06-21
-
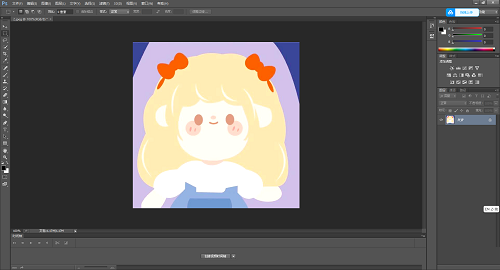
- Photoshop图像色阶具体调整步骤
- 时间:2024-06-21
-
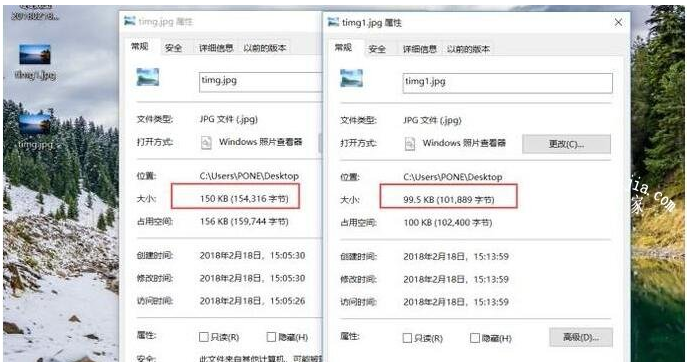
- Photoshop图片体积压缩指南
- 时间:2024-06-21
-

- Photoshop格子煽动翅膀画面具体制作流程
- 时间:2024-06-21
-
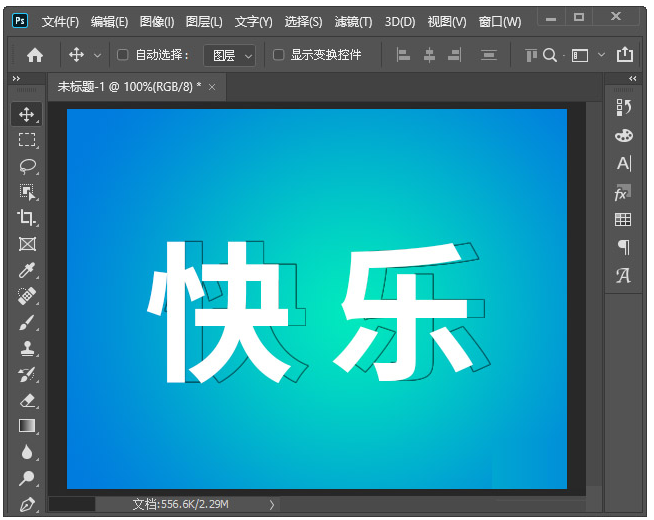
- Photoshop给文字添加空心阴影具体操作步骤
- 时间:2024-06-21
-
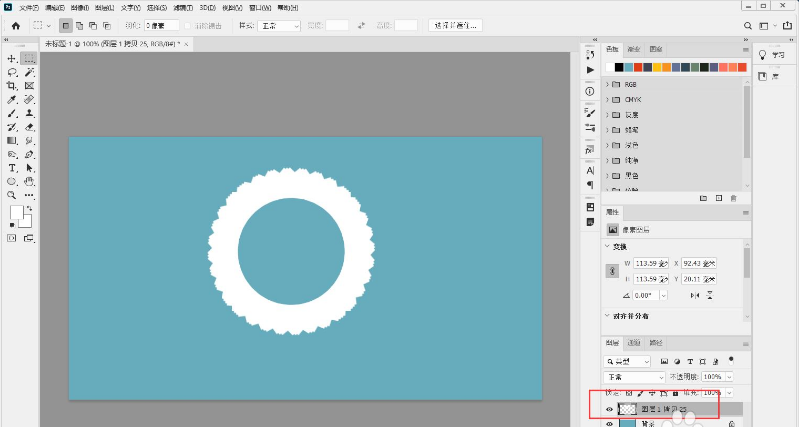
- Photoshop圆环花边效果制作流程
- 时间:2024-06-21
-
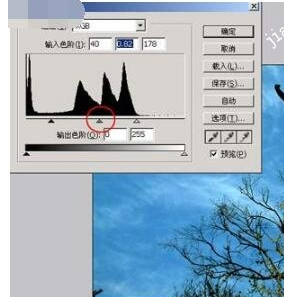
- Photoshop图片灰度过高具体解决教程
- 时间:2024-06-21
大家都在玩
大家都在看
更多-

- 炉石传说标准跳水瞎卡组怎么搭配
- 时间:2025-08-07
-

- 什么是价格通道?价格通道的交易策略指南
- 时间:2025-08-07
-

- 2025年十大主流币是哪些?币圈公认的主流币盘点
- 时间:2025-08-07
-

- 狗狗币是否值得投资
- 时间:2025-08-07
-

- 对于web3.0以太坊跟sol哪个更重要
- 时间:2025-08-07
-
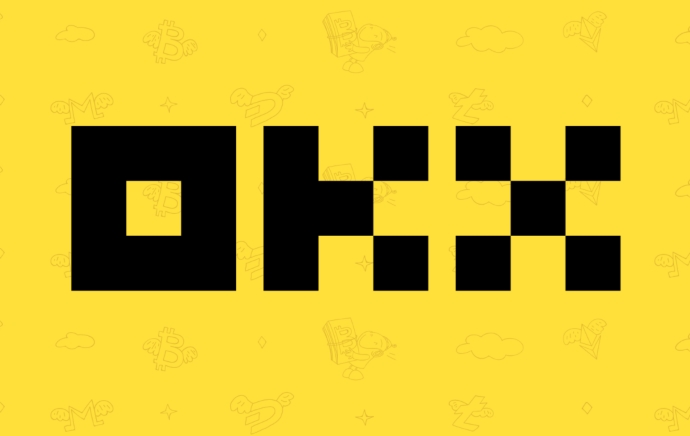
- 狗狗币app新手怎么用.手机版下载.cc
- 时间:2025-08-07
-
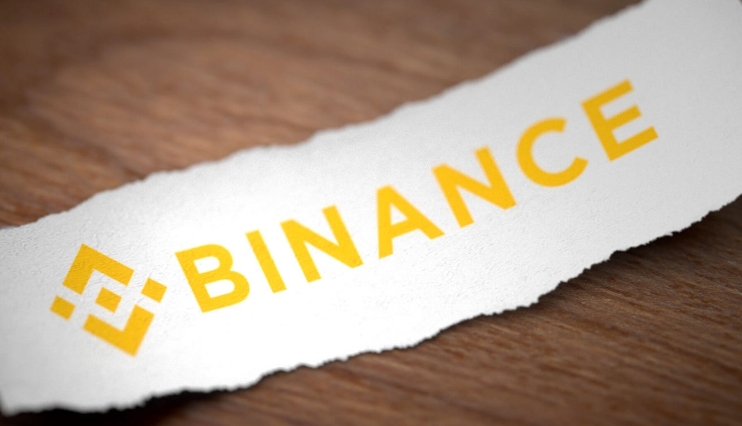
- 币圈官方中文版app下载.官网注册入口
- 时间:2025-08-07
-

- 已被判无期的“和汇股权 操盘手被抓, 崩盘”
- 时间:2025-08-07


































