仙境传说破晓零氪职业推荐指南
时间:2025-09-26 | 作者: | 阅读:213仙境传说破晓零氪职业推荐指南?或许有的用户还不清楚仙境传说破晓哪个职业最强,下面由心愿游戏小编为您带来答案哦,跟小编一起来看看哦!
弓箭系:这就是零氪玩家的首选职业,核心的优势就在于拥有出色的灵活性,而且还会拥有持续的输出能力。在副本战斗的过程中,弓箭手就可以通过技能去有效躲避敌人的攻击,实现一种无伤输出的模式。这一个特点就会让他在副本的过程中拥有突出的表现,无论是面对技能复杂的boss还是密集的小怪物,都可以保持输出的节奏。更重要的是,这种机动性在转职之后还是会保留下来,所以在一开始弓箭手就会贯穿整个游戏的全程是比较受欢迎的职业。
剑士:综合实力真的比较出色,对于零氪玩家而言是一个很稳定的选择。主要的特点是生存还有输出双重优势,作为一个前排坦克职业会拥有出色的承伤能力,可以帮助队友去有效创建坚实的防线。同时输出的能力也不会逊色,无论是副本清理小怪还是pk对抗,都可以稳定的造成伤害。更加适合于一些零氪玩家,毕竟剑士对于装备的依赖性是比较低的,就算是穿戴基础性的装备也可以有效发挥核心的作用。在游戏一开始时就可以成为绝对的前排,能有效吸收大量的伤害。
法师:对于零氪玩家而言,这也是一个隐藏的黑马,比较适合暴力法师流派。和传统的辅助定位有所区别,这个流派可以通过技能去打出一个可观的输出,也可以通过增益能力去给所有的队友带来辅助。可以轻松的实现单刷挂机无忧,组队备受青睐的效果。在一开始刷副本时,法师可以依靠伤害技能去轻松地清理小怪,并不需要频繁的依赖队友。在组合成队伍的过程中具有一个治疗效果,还有增益效果,可以大幅度的提升团队的生存能力。可以成为队伍中不可以缺少的角色。
来源:https://www.wandoujia.com/apps/8397707/15749779299423259441.html
免责声明:文中图文均来自网络,如有侵权请联系删除,心愿游戏发布此文仅为传递信息,不代表心愿游戏认同其观点或证实其描述。
相关文章
更多-
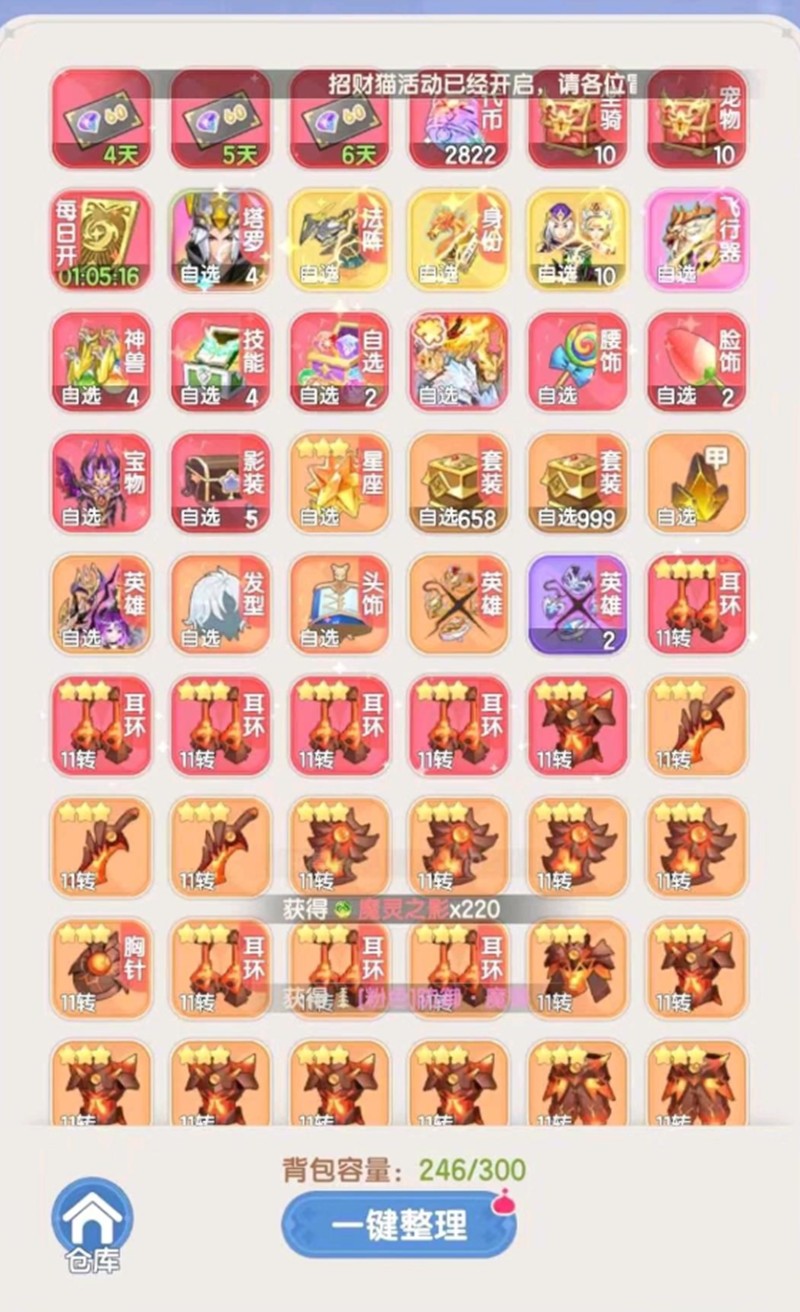
- 仙境传说破晓兑换码有哪些
- 时间:2025-09-06
-

- 仙境传说破晓二转怎么玩
- 时间:2025-09-06
-

- 仙境传说破晓剑士怎么玩
- 时间:2025-09-06
-

- 仙境传说破晓新手怎么玩
- 时间:2025-09-06
-

- 仙境传说破晓法师怎么玩
- 时间:2025-09-06
-

- 仙境传说破晓ios安卓能联机吗
- 时间:2025-09-06
-

- 仙境传说破晓刺客怎么玩
- 时间:2025-09-06
-

- 仙境传说破晓盗贼怎么搭配阵容
- 时间:2025-09-06
大家都在玩
大家都在看
更多-

- 魔兽世界军团再临remix恶鹏对雄鹰任务攻略
- 时间:2025-11-03
-
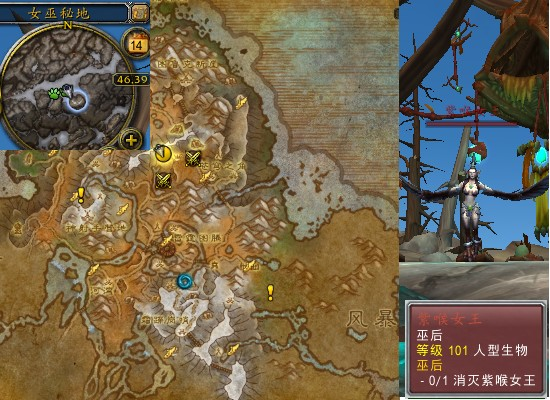
- 魔兽世界军团再临remix巫后任务攻略
- 时间:2025-11-03
-

- 魔兽世界军团再临remix森林女巫任务攻略
- 时间:2025-11-03
-

- 手机上哪些小游戏没有广告
- 时间:2025-11-03
-

- 虚幻4游戏有哪些
- 时间:2025-11-03
-
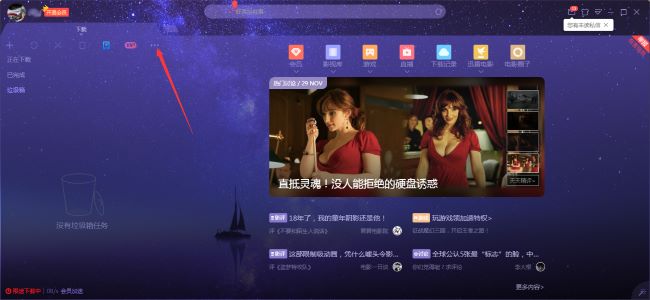
- 迅雷X怎么关闭开机启动
- 时间:2025-11-03
-
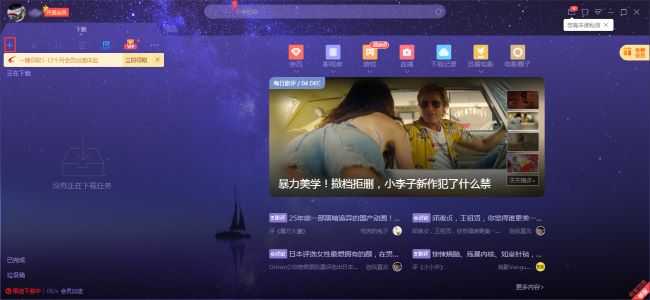
- 迅雷X如何新建任务
- 时间:2025-11-03
-

- 经典的奥特曼打奥特曼游戏盘点
- 时间:2025-11-03











