仙境传说破晓开荒职业选哪个
时间:2025-09-26 | 作者: | 阅读:2868仙境传说破晓开荒职业选哪个?可能许多的伙伴想知道仙境传说破晓开荒职业推荐,下面让心愿游戏小编为您解决这个问题吧,一起来看看哦!
弓手:作为远距离攻击的代表,通过多段高伤害连击就可以成为整个团队的核心输出,在面对单体boss时,会有精准的技能衔接,能够迅速的提升整个队伍的战斗效率,而且还可以瓦解敌人的防线。在清理小怪时,部分的范围技能同样也会拥有可观的伤害倍率。不仅可以高效地清场,而且还可以保持输出节奏。这种全能的表现就可以让他在游戏中成为人气相对比较高的职业,无论是主队副本还是升级,都会有强大的适应能力。
剑士:是一个全能战士,有输出,还有生命,而且还有强悍的近战能力。主要的特点就在于坦度比较优秀,就算是独自练级也可以从容的应对各种挑战,并不需要频繁的去依赖队友的支援。随着技能等级的升级,爆发能力也会越发恐怖,到了后期就可以像法师一样能够迅速的把常规的小怪秒杀掉。在boss对战时也可以通过高破档能力然后去有效承受更多的伤害,可以给队友创造出良好的输出环境。这种特性就会让它成为很多新手玩家的稳妥选择。
法师:在游戏中就成为公认的开荒王者,会拥有较强的法术伤害,在游戏一开始就可以积累优势。只要能够保证拥有充足的能量,法师就可以持续性的释放技能,然后高效的去完成刷怪。不管是等级提升还是主线任务,效率都要比其他的职业更加出色一些。作为在组队过程中不可以缺少的职业,那么法师所拥有的群体伤害就可以让团队清场的速度翻倍。到了后期爆发的能力更加的出色,伤害数值也可以直接扭转战局。对于追求暴力输出还有快速升级的玩家,那法师就成为一个性价比的选择。
来源:https://www.wandoujia.com/apps/8397707/11711482390425046351.html
免责声明:文中图文均来自网络,如有侵权请联系删除,心愿游戏发布此文仅为传递信息,不代表心愿游戏认同其观点或证实其描述。
相关文章
更多-
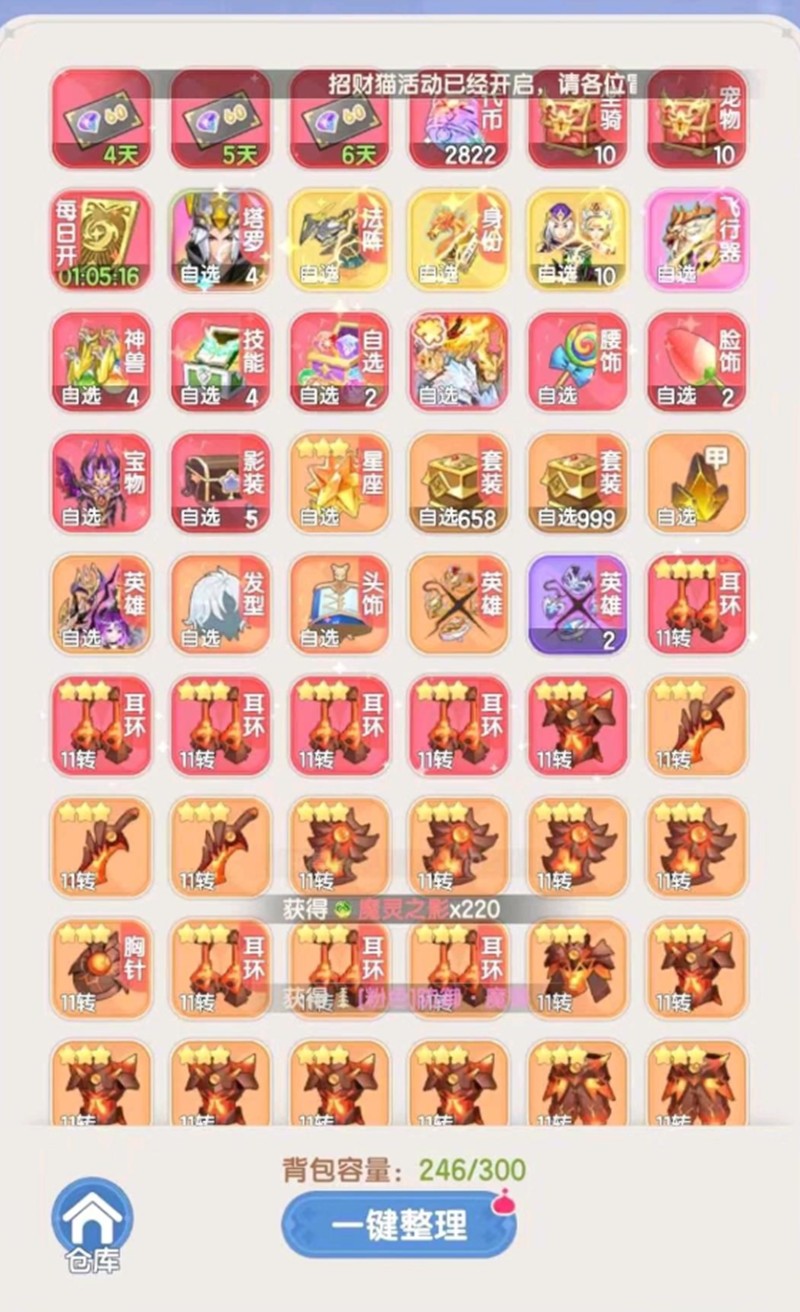
- 仙境传说破晓兑换码有哪些
- 时间:2025-09-06
-

- 仙境传说破晓二转怎么玩
- 时间:2025-09-06
-

- 仙境传说破晓剑士怎么玩
- 时间:2025-09-06
-

- 仙境传说破晓新手怎么玩
- 时间:2025-09-06
-

- 仙境传说破晓法师怎么玩
- 时间:2025-09-06
-

- 仙境传说破晓ios安卓能联机吗
- 时间:2025-09-06
-

- 仙境传说破晓刺客怎么玩
- 时间:2025-09-06
-

- 仙境传说破晓盗贼怎么搭配阵容
- 时间:2025-09-06
大家都在玩
大家都在看
更多-
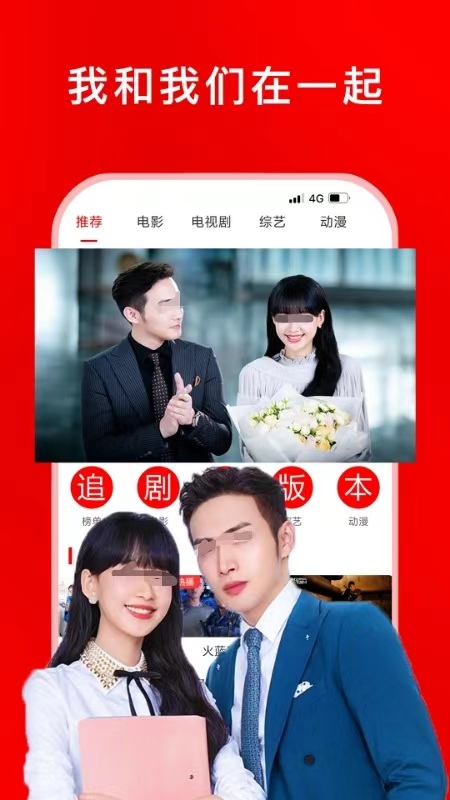
- 综艺大全免费看
- 时间:2025-11-02
-

- 好用的抠图软件推荐
- 时间:2025-11-02
-
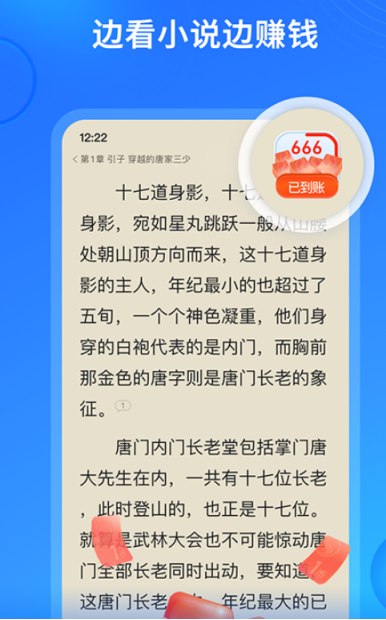
- 万古神帝小说免费阅读软件推荐
- 时间:2025-11-02
-

- 古风情侣cp名字2个人
- 时间:2025-11-02
-
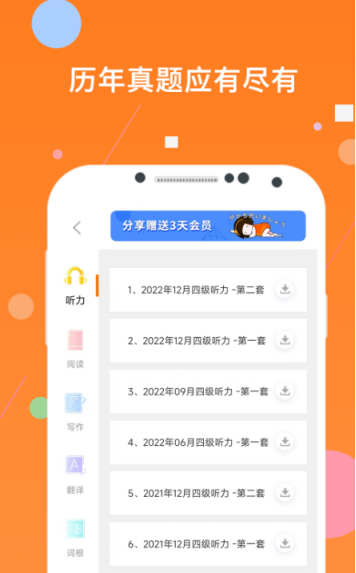
- 英语单词跟读软件哪个好用
- 时间:2025-11-02
-

- 王者荣耀情侣昵称大全古风
- 时间:2025-11-02
-

- “句句都很撩,句句都很甜”
- 时间:2025-11-02
-
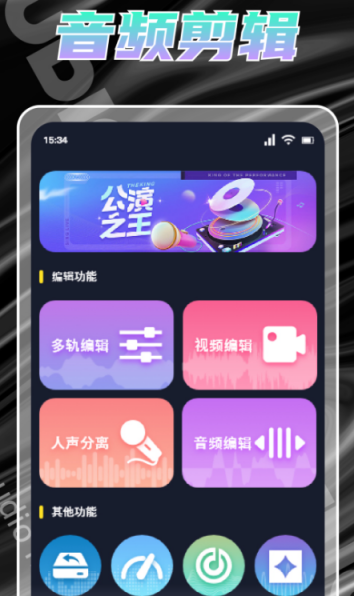
- 音乐适配App推荐
- 时间:2025-11-02











