约翰的农场简笔画教程与游戏画面详细介绍
时间:2025-10-30 | 作者: | 阅读:521约翰的农场简笔画教程与游戏画面详细介绍?可能有很多的同学想知道其它,下面让心愿游戏小编为您带来答案哦,一起来看看哦。
在开始绘制约翰的农场之前,不必急于描绘细节。建议先规划整体布局,用一条横贯画面的地平线将图像分为上下两部分,下方占三分之二区域用于绘制房屋、田地等主要元素,上方三分之一留作天空部分,这样的比例更协调自然。约翰的农场游戏采用的是卡通风格画面,晴朗的天空呈现淡蓝色调,整个农场区域划分清晰,通过小径或围栏将不同功能区隔开,既有序又统一。主屋为木质结构,表面可见木纹肌理,屋顶覆盖整齐排列的棕红色瓦片,窗户配有白色边框,窗台摆放着小巧盆栽,门前台阶两侧各有一组花卉装饰,周围还种植了低矮的灌木丛。
耕种区域被划分为多个地块,每块土地种植不同的作物,生长阶段不同其外观也有明显变化。刚播种时土壤呈褐色,隐约可见嫩绿的小苗破土而出;中期叶片茂盛,呈现鲜亮的绿色;成熟期小麦变为金黄,稻谷呈黄绿色,番茄显出鲜艳的红色,茄子则透出深紫光泽。田边设有水车用于灌溉,缓慢转动时溅起细小水花,另有黑色水管在浇水时喷出蓝色水流,落地后形成动态的水花效果,增添真实感。
游戏中融入了许多动态细节,使农场氛围更加鲜活。天空中的太阳随时间推移改变颜色:清晨为柔和橙黄,正午明亮耀眼,傍晚转为橘红并染红云霞,夜晚则化作繁星点点,星光微微闪烁。地面也不乏生机,蝴蝶穿梭于花丛间,蜜蜂停留在花朵上采蜜,偶尔还能看到小狗在农场中奔跑,从入口一路奔向田边再返回屋前。主角约翰身穿蓝色工作服,脚踩棕色靴子,头戴草帽,劳作动作流畅自然——播种时弯腰撒种,收割时挥动镰刀,割下的麦秆整齐堆放在一旁。这些细腻互动让整个场景充满生活气息。
来源:https://www.wandoujia.com/strategy/2843448013920419304.html
免责声明:文中图文均来自网络,如有侵权请联系删除,心愿游戏发布此文仅为传递信息,不代表心愿游戏认同其观点或证实其描述。
相关文章
更多-
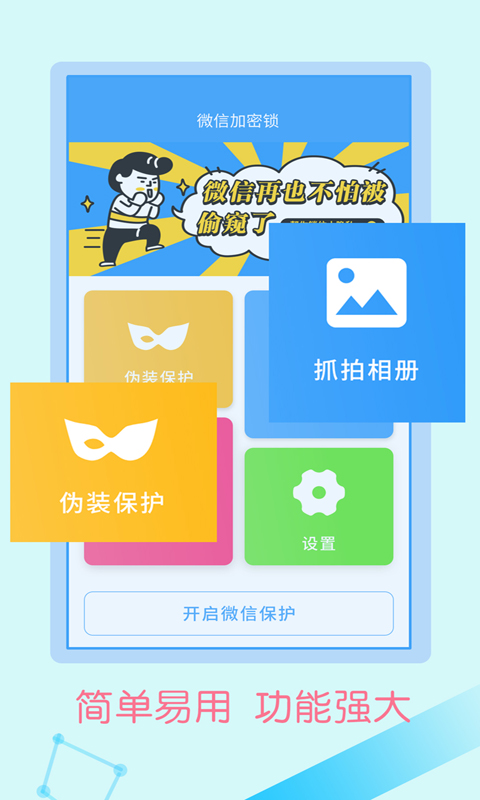
- 热门加密软件排行榜
- 时间:2025-11-02
-
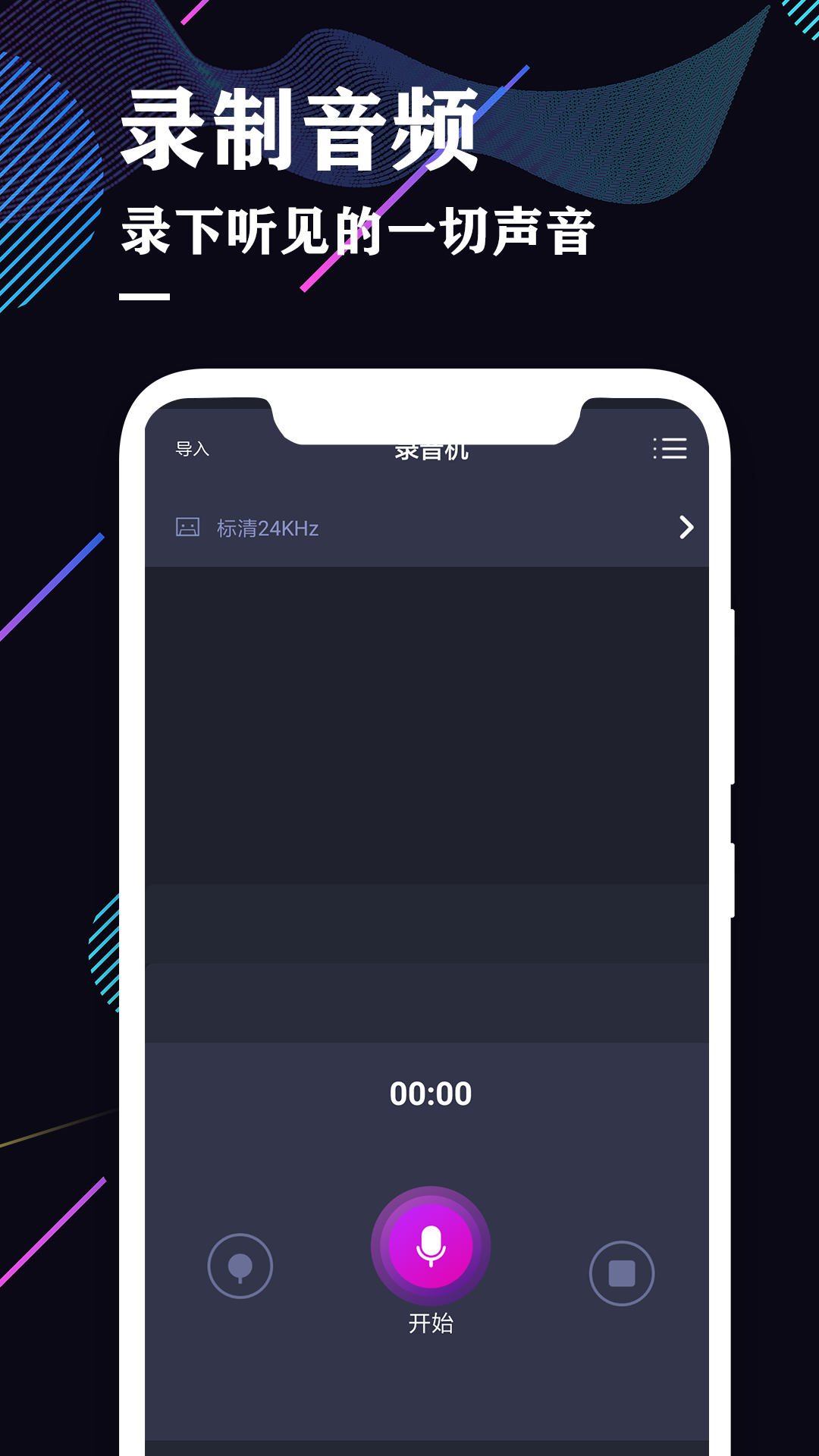
- 录音软件下载安装推荐
- 时间:2025-11-02
-
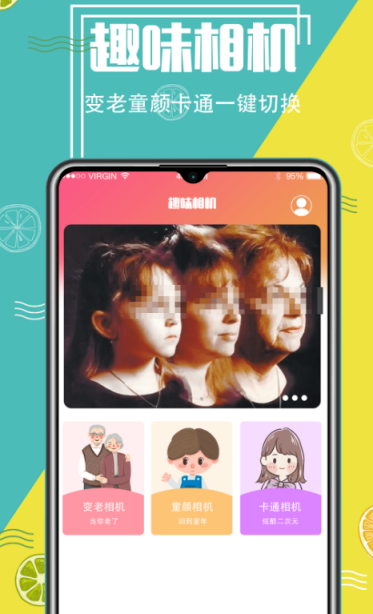
- 抠图软件有哪些
- 时间:2025-11-02
-
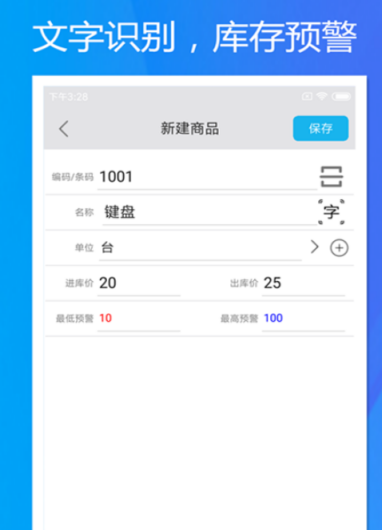
- 库存管理软件推荐
- 时间:2025-11-02
-

- 杀毒软件十大排名
- 时间:2025-11-02
-
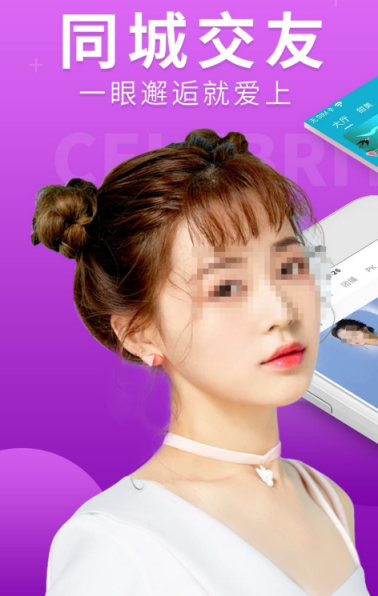
- 直播app有哪些
- 时间:2025-11-02
-

- 无中介租房APP推荐
- 时间:2025-11-02
-

- 失控进化中文版下载地址一览
- 时间:2025-11-02
大家都在玩
大家都在看
更多-
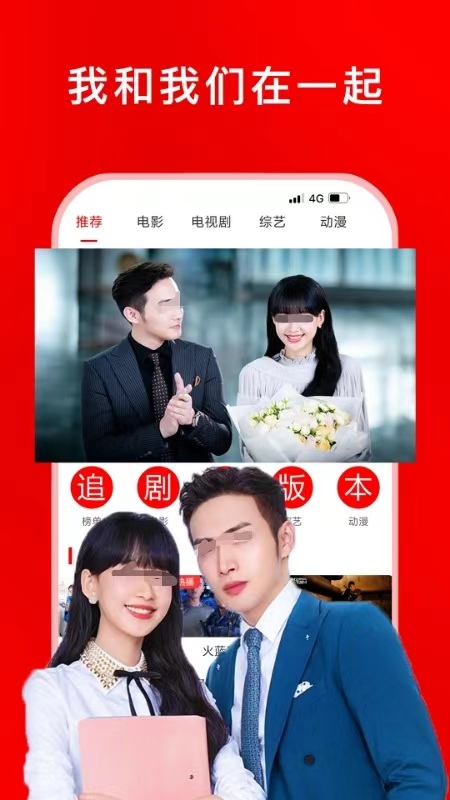
- 综艺大全免费看
- 时间:2025-11-02
-

- 好用的抠图软件推荐
- 时间:2025-11-02
-
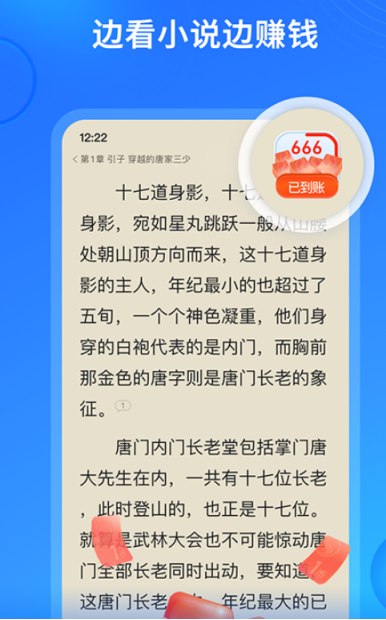
- 万古神帝小说免费阅读软件推荐
- 时间:2025-11-02
-

- 古风情侣cp名字2个人
- 时间:2025-11-02
-
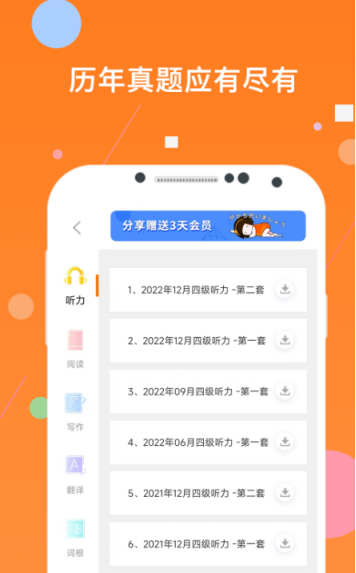
- 英语单词跟读软件哪个好用
- 时间:2025-11-02
-

- 王者荣耀情侣昵称大全古风
- 时间:2025-11-02
-

- “句句都很撩,句句都很甜”
- 时间:2025-11-02
-
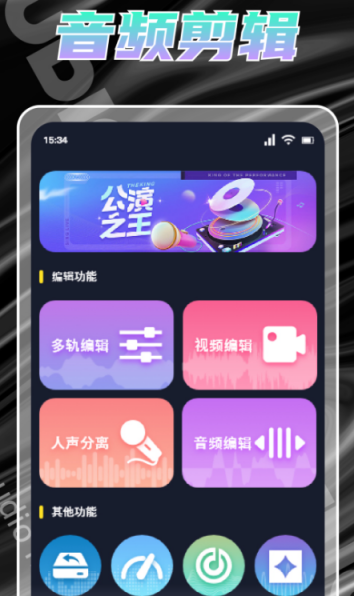
- 音乐适配App推荐
- 时间:2025-11-02











