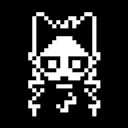村落人生怎么做饭
时间:2025-09-26 | 作者: | 阅读:245村落人生怎么做饭?肯定有的童鞋还不知道村落人生做饭指南,下面由心愿游戏小编为你带来这方面的答案,一起来看看吧。
当玩家在进入到原始丛林时,随着时间还有活动,那自然就会快速的消耗饱食度。比较直接的就是迅速的去采摘番茄或者是蓝莓,这些都是天然的果实,可以充饥,而且还可以恢复生命值。但如果想要获得更快的能量补充,那自然就需要选择学会去加工食物。对于新手而言,入门课程就是去制作烤番薯,玩家可以先用木棍去寻找番薯藤蔓,然后去采集一些新鲜的番薯,用刀将其切成薄片。当然这里还需要一块扁石。这是关键,至于为何如此的重要,下面的内容会给大家揭开答案,跟着来看看。
把这块石头直接扔入到火堆中,就可以直接烧到发红,然后放在地面上。接着把番薯片放到上面,等待片刻之后,马上就可以获得烤番薯片。这种烹饪的方法就可以迅速的恢复饱食度也是早期比较关键的技能。等到收集足够的资源之后,可以选择升级烹饪设施。可以先使用木棍在地面上挖两次坑,然后把提前编织好的芦苇篮子放在里面。这样就可以形成一个简单的烹饪坑,此时把已经烧红的石头扔进去,那里面的水就可以沸腾。接着就可以烹饪多种不同的美食。
所有的烹饪全部都离不开火源,而在生火的过程中也需要严格遵循规则。建议先收集4个番茄,三个鸡蛋,还有6个蓝莓,然后又寻找一些石头。同时还需要选择去收集一些黄铜矿或者是干树枝,把这些材料组合在一起,马上就可以点燃初始的火苗。最后就把砍好的才放入到其中,就能有效维持火势。需要注意的就是必须要保证充足的燃料,在每一次烹饪之前必须要去检查火堆的状态,以免因为火源不足够而造成食材的浪费。
来源:https://www.wandoujia.com/apps/8434301/10076120351459601516.html
免责声明:文中图文均来自网络,如有侵权请联系删除,心愿游戏发布此文仅为传递信息,不代表心愿游戏认同其观点或证实其描述。
相关文章
更多-
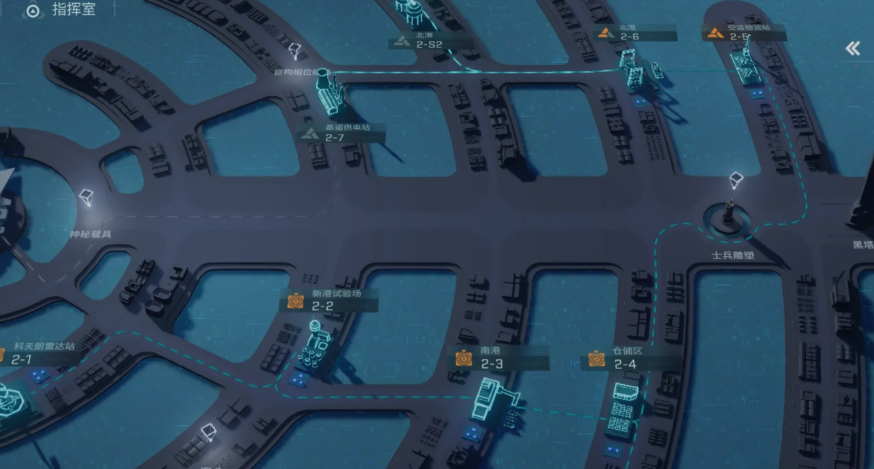
- 镭明闪击战术搭配攻略
- 时间:2025-11-10
-
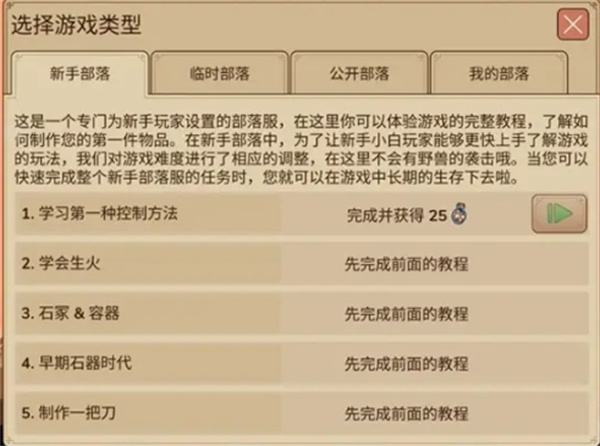
- 村落人生不同部落区别介绍说明
- 时间:2025-10-23
-

- 村落人生开发商是谁
- 时间:2025-09-07
-

- 村落人生怎么玩
- 时间:2025-09-07
-

- 村落人生沙漠资源怎么获取
- 时间:2025-09-06
-

- 村落人生平原资源怎么获得
- 时间:2025-09-06
-

- 村落人生角色怎么选择
- 时间:2025-09-05
-

- 村落人生科技树怎么玩
- 时间:2025-09-05
大家都在玩
大家都在看
更多-

- 魔兽世界军团再临remix洛拉姆斯是你吗任务攻略
- 时间:2025-11-12
-

- 约翰的农场第四个结局揭秘
- 时间:2025-11-12
-

- 攻城掠地八级王朝有什么好处
- 时间:2025-11-12
-
- 淘宝店铺描述不符判罚,申诉要点与技巧大公开
- 时间:2025-11-12
-

- 三国望神州最强武将推荐
- 时间:2025-11-12
-

- 应用下载软件哪个好
- 时间:2025-11-12
-
- 淘宝店铺被判描述不符,如何撰写申诉信成功解除?
- 时间:2025-11-12
-
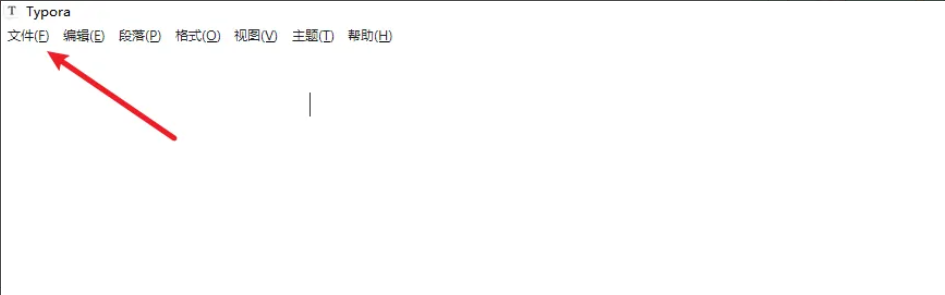
- Typora如何自动添加公式编号
- 时间:2025-11-12