苍穹之巅好玩吗
时间:2025-09-26 | 作者: | 阅读:589苍穹之巅好玩吗?或许有很多的童鞋还不明白苍穹之巅评测分享,下面由心愿游戏小编为您介绍一下吧,跟小编一起来看看吧。
《苍穹之巅》最新预约下载地址
苍穹之巅是很好玩的,剧情与日常活动共同构成了游戏的内容骨架,为玩家提供持续的成长动力与目标,主线剧情以苍穹大陆正邪对抗为核心,玩家将扮演一位身负神秘血脉的少年少女,从新手村出发逐步卷入各大势力的纷争之中,剧情通过过场动画、NPC对话、交互式场景等多种形式呈现,在玄虚门派剧情中,玩家需要通过选择不同的对话选项,决定门派的发展方向,进而影响后续的剧情走向与可获得的奖励,随着主线剧情的推进,玩家将解锁新的地图区域、玩法系统,同时逐步揭开上古神魔大战等隐藏设定,加深对游戏世界观的理解。
支线剧情则聚焦于各个地图的小人物故事,在渔村支线中玩家需要帮助渔民解决渔网被破坏、渔船失踪等问题,过程中不仅能了解渔村的历史变迁,还能获得大量经验值、金币以及用于打造装备的海洋材料,日常活动则分为必做与可选两类,必做的日常任务难度较低,完成后可获得基础的经验、金币与活跃度积分,积累积分可兑换宝箱,副本挑战是获取装备与养成材料的核心途径,普通副本每日可挑战多次,掉落的装备适合新手过渡。
精英副本每日有挑战次数限制难度更高,需要玩家组队协作,掉落的紫装是中期角色提升的关键,限时副本则在每天的固定时间段开放,世界BOSS挑战则是全服玩家的狂欢,每天定时在指定地图刷新,BOSS拥有极高的生命值与攻击力,单个玩家难以应对,需要数百名玩家共同围攻,战斗过程中玩家可通过伤害统计查看自己的输出排名,排名靠前的玩家将获得BOSS掉落宝箱,内含顶级装备碎片、强化石等珍贵道具,而参与战斗的玩家也能获得参与奖励,确保每位玩家都有收获。
来源:https://www.wandoujia.com/apps/7902526/2494931782448156774.html
免责声明:文中图文均来自网络,如有侵权请联系删除,心愿游戏发布此文仅为传递信息,不代表心愿游戏认同其观点或证实其描述。
相关文章
更多-

- 90年代游戏机厅足球游戏有哪些
- 时间:2025-11-08
-

- 辉烬手游角色有哪些
- 时间:2025-11-08
-

- 破门而入行动小队人质解救全攻略
- 时间:2025-11-08
-

- 破门而入行动小队侦查员技能点分配攻略
- 时间:2025-11-08
-

- 辉烬第四章宝箱位置全解析
- 时间:2025-11-08
-

- 镭明闪击梵妮怎么玩
- 时间:2025-11-08
-

- 辉烬欧文强度解析
- 时间:2025-11-08
-

- 镭明闪击时装获取攻略
- 时间:2025-11-08
大家都在玩
大家都在看
更多-
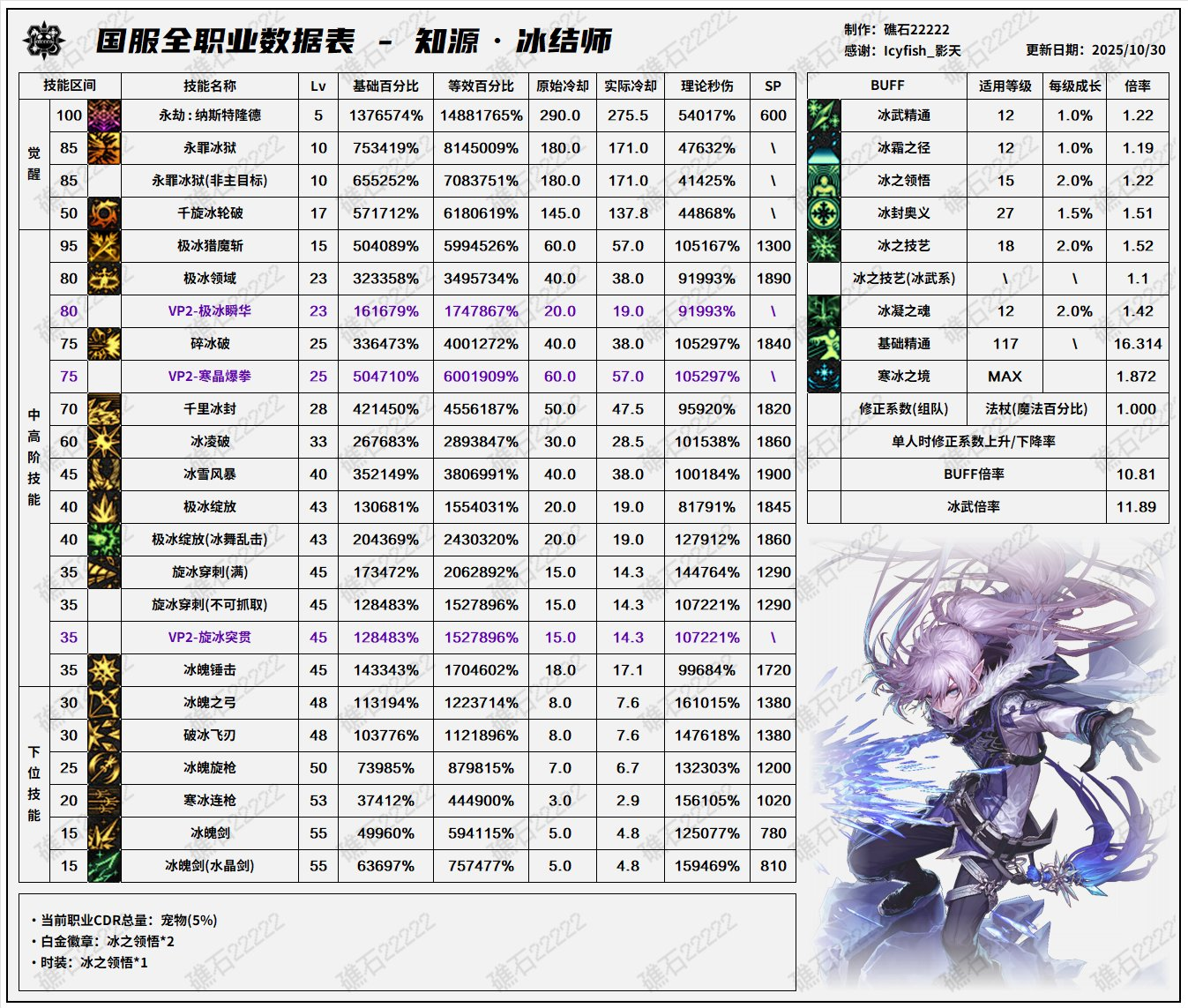
- DNF11月职业平衡冰结怎么玩
- 时间:2025-11-07
-

- 名将杀装备牌介绍
- 时间:2025-11-07
-

- 名将杀各类卡牌介绍
- 时间:2025-11-07
-

- 卡拉彼丘手游兑换码有哪些
- 时间:2025-11-07
-

- 街头篮球3个字游戏名字
- 时间:2025-11-07
-

- 战双帕弥什六周年什么时候开启
- 时间:2025-11-07
-

- 三国大冒险升星攻略
- 时间:2025-11-07
-

- 三角洲行动比特干员怎么样
- 时间:2025-11-07











