下一站江湖2万宗剑法怎么获取
时间:2025-09-27 | 作者: | 阅读:411下一站江湖2万宗剑法怎么获取?相信有很多朋友还不了解下一站江湖2手游万宗剑法获取方法,下面由心愿游戏小编为您介绍一下吧,快来看看吧!
当玩家们在各个主城里闲逛的时候,会发现每个主城都存在着武馆。通常是玩家们完成日常任务的地方,但当你与这里的npc逐个交谈之后会发现,其实你也可以在这里获得不同的万宗剑法。而获得的方式也有着很大的差别,有些需要与npc进行战斗,挑战成功之后方可获得,而有些只需要提交固定的物品即可。在不同的武馆中,玩家们能够获得到的万宗剑法是不同的。在太初剑宗,玩家们需要寻找到npc剑痴,把吴道子的剑术精要提交给他,剑痴就会直接把第五式三环夺月密卷赠送给你。
在楚国淮陵武馆,玩家们能够获得的是拳法万宗。这里的获取方式也是比较简单的,小伙伴们只需要寻找到商人,然后从他手中购买第4招和第5招即可。两个全部买齐之后,商人就会附送给你一本金色的拳法,这也就是拳法的万宗剑法了。最难获得的万宗剑法就是嵩山绝世武功,小伙伴们想要获得的话需要直接加入昭月宗,然后学习该门派的相关武学。你需要提升到一定的弟子等级,并且通过宗门中的比试之后,才能够获得该门派的万宗剑法。当然了,这种方式所获得的万宗剑法也是所有的万宗剑法中伤害最高的,对于提升攻击大有助益。
也有很多小伙伴想知道万宗剑法在游戏内的表现究竟如何,那么其实也是非常不错的,这是一种比较后期的武功秘籍。无论小伙伴们使用的是哪些招式套路,基本上都能派得上用场。如果你已经拥有了获取的前提条件,那么小编还是比较推荐你去学习一下的。
来源:https://www.wandoujia.com/apps/8313464/17853233350685068517.html
免责声明:文中图文均来自网络,如有侵权请联系删除,心愿游戏发布此文仅为传递信息,不代表心愿游戏认同其观点或证实其描述。
相关文章
更多-

- 下一站江湖2神兵图鉴:顶级装备获取与养成全解析
- 时间:2025-07-29
-

- 《下一站江湖2》响马铃使用攻略
- 时间:2025-07-26
-

- 《下一站江湖2》感悟作用介绍
- 时间:2025-07-26
-

- 《下一站江湖2》朔海派玩法介绍
- 时间:2025-07-26
-

- 《下一站江湖2》玉沙关地宫玩法介绍
- 时间:2025-07-26
-

- 《下一站江湖2》富家千金加点方法
- 时间:2025-07-26
-

- 《下一站江湖2》封不悔位置一览
- 时间:2025-07-26
-

- 《下一站江湖2》黑沙寨加入方法
- 时间:2025-07-26
大家都在玩
大家都在看
更多-

- 每日英语听力app有什么
- 时间:2025-11-11
-

- 绯月絮语莲华怎么样
- 时间:2025-11-11
-

- 绯月絮语角色有哪些
- 时间:2025-11-11
-

- 优酷客户端怎么设置下载路径
- 时间:2025-11-11
-
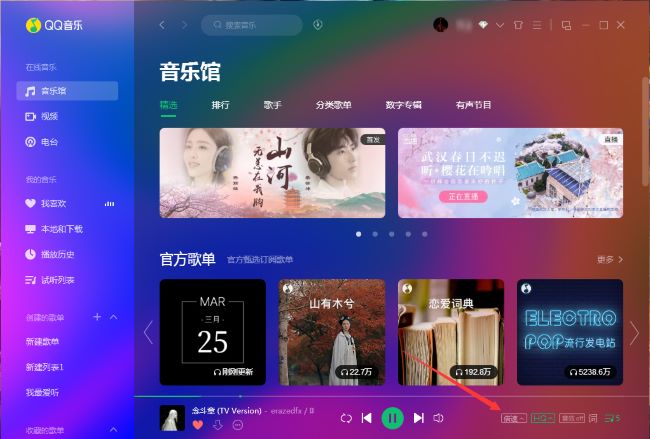
- QQ音乐怎么调整播放倍速
- 时间:2025-11-11
-

- lol游戏名字有深意
- 时间:2025-11-11
-

- 约翰的农场如何通关
- 时间:2025-11-11
-

- “宝,你皮一下,对方忍不住秒回”
- 时间:2025-11-11













