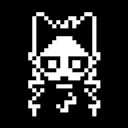开放空间乌娜玩法全解析:特色亮点与体验指南
时间:2025-10-30 | 作者: | 阅读:6629开放空间乌娜玩法全解析:特色亮点与体验指南?可能有很多的童鞋想了解其它,下面让心愿游戏小编为您带来这方面的答案,跟小编一起来看看吧!
作为近战输出定位的角色,乌娜擅长使用双手斧进行高强度打击。她的技能“棺中蝠影”能够召唤出一具与其娇小体型形成强烈反差的巨大棺木,对周围敌人造成击退效果并附加近战伤害。随后她会隐入棺中,化作一群蝙蝠向前方高速飞行,沿途对敌人持续造成伤害。该形态下具备良好的位移能力,可灵活调整战场站位。
在蝙蝠飞行过程中,玩家可随时主动解除形态,并发动一次强力的下落攻击。若此次攻击命中敌人的背部,则必定触发暴击,造成巨额伤害,是连招终结或背刺爆发的关键手段。她的另一核心技能“死神契约”则通过自身血液召唤出巨大的死亡镰刀横扫全场,同时唤醒体内沉睡的灵魂之力,释放三段连续斩击,每一段都具备极强的切割感和视觉冲击力。
当装备双手斧时,乌娜可短暂进入不完全觉醒状态,此时普攻模式将切换为镰刀姿态。其第三段普通攻击不仅能将敌人挑空,还会衔接一次下落攻击,不仅提升整体输出节奏,还能叠加大量Break值,为后续控制或破防创造有利条件。
必杀技“血影天降”展现其血族真正力量:她召唤由暗影构成的血翼腾空而起,随后迅猛俯冲,对路径上的敌人造成多段伤害。命中目标后将其聚集于一点,落地瞬间掀起风暴,持续对范围内的敌人施加伤害。风暴结束时引发剧烈爆炸,造成高额最终伤害并附加可观的Break累积,是团控与爆发兼备的终极技能。
来源:https://www.wandoujia.com/strategy/2851824378752366719.html
免责声明:文中图文均来自网络,如有侵权请联系删除,心愿游戏发布此文仅为传递信息,不代表心愿游戏认同其观点或证实其描述。
相关文章
更多-

- 恐怖冒险《静默恐惧:老灯塔十五夜》现已登陆主机平台
- 时间:2025-11-11
-

- 纪元117罗马和平什么时候上线
- 时间:2025-11-10
-

- 纪元117罗马和平多少钱
- 时间:2025-11-10
-

- 纪元117罗马和平最低配置要求
- 时间:2025-11-10
-

- 纪元117罗马和平好玩吗
- 时间:2025-11-10
-

- 动作冒险《伊甸之陨:第一守望者的遗产》将Steam和Epic发售
- 时间:2025-11-10
-

- 《Folklore Hunter》26年1月30日结束抢先体验推出1.0正式版
- 时间:2025-11-09
-

- 三国群英传策定九州主城怎么升级
- 时间:2025-11-08
大家都在玩
大家都在看
更多-

- 魔兽世界军团再临remix洛拉姆斯是你吗任务攻略
- 时间:2025-11-12
-

- 约翰的农场第四个结局揭秘
- 时间:2025-11-12
-

- 攻城掠地八级王朝有什么好处
- 时间:2025-11-12
-
- 淘宝店铺描述不符判罚,申诉要点与技巧大公开
- 时间:2025-11-12
-

- 三国望神州最强武将推荐
- 时间:2025-11-12
-

- 应用下载软件哪个好
- 时间:2025-11-12
-
- 淘宝店铺被判描述不符,如何撰写申诉信成功解除?
- 时间:2025-11-12
-
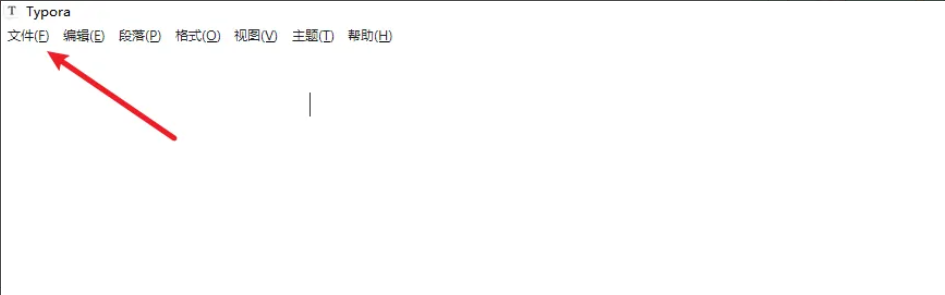
- Typora如何自动添加公式编号
- 时间:2025-11-12