极品飞车集结高速对决版本介绍
时间:2025-09-27 | 作者: | 阅读:8556极品飞车集结高速对决版本介绍?或许有的用户想知道极品飞车集结高速对决版本有什么,下面让心愿游戏小编为您解答这个问题,希望能帮助到你。
这次新增的“赛车搜打撤”玩法,可以说是突破了传统竞速的模式。进入游戏后,你将从零开始,所有物品都会被清空,游戏进程的公平性在这里体现得淋漓尽致。你唯一的资源就是系统赠送的启动资金。不要着急,去专属商店看看,你可以用这笔钱选择一辆合适的赛车和一些基础的改装件,它们将成为你征战公路的强力武器。
开始竞速后,场景设置非常随机,你无法预测接下来会遭遇什么挑战。这里的目标是通过在公路上尽力搜索各种有用的物资,积累足够的战利品后就可以撤离。但是,光靠自己在路上摸索可不够,竞争也很激烈。路上的车队队员就是你可以利用的目标,跟他们进行对决,战胜他们后,你会从他们那里获得不少奖励。而隐藏在停车区的车队队长则是更高难度的挑战对象,击败他们,你将获得丰厚的战利品,但同时也要做好承受更强压力的准备。
在这片纷乱的公路上,你将经常遇到其他的赛车手,和他们的对决,绝对是最刺激的部分。如果你遇到对手,别忘了点击蓝色按钮开启这场街头较量。不过要记住,任何一次失利都意味着你将失去背包中收集来的物资,甚至丢掉爱车。所以每一场挑战都要谨慎操作。幸运的话,成功战胜对手后,你还可以将他们的物品收入囊中。除此之外,公路上还有很多测速监控点,挑战这些点也能获取丰厚的奖励哦。
当背包越来越重,挑战逐渐增多,你就可以通过地图导航,找到绿色撤离点,带着满满的战利品撤离。每一次成功的撤退都意味着你的一场胜利,收获的财富将为你后续的竞速提供更多支持。
来源:https://www.wandoujia.com/apps/8379474/4727049925919023030.html
免责声明:文中图文均来自网络,如有侵权请联系删除,心愿游戏发布此文仅为传递信息,不代表心愿游戏认同其观点或证实其描述。
相关文章
更多-
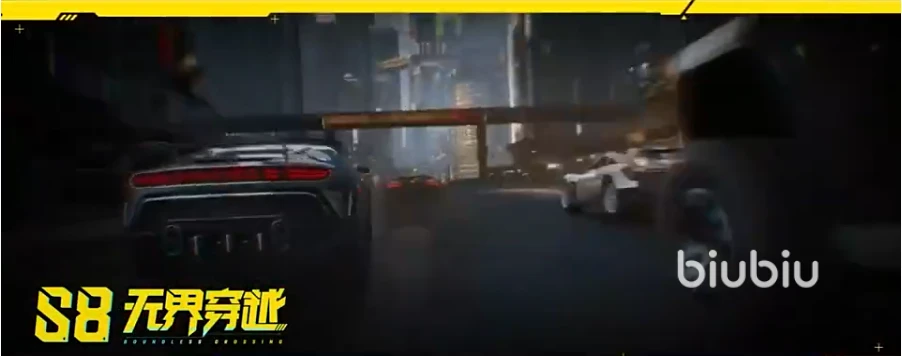
- 极品飞车集结s8赛季爆料
- 时间:2025-07-22
-

- 绝区零光与影的纱网有保底吗 保底规则介绍
- 时间:2025-06-04
-

- 腾讯《极品飞车集结》暑期上线
- 时间:2024-04-07
-

- 腾讯手游《极品飞车集结》官宣今年暑期上线
- 时间:2024-04-07
大家都在玩
热门话题
大家都在看
更多-

- 微博背景图尺寸怎样更改?怎么设置默认背景图?
- 时间:2025-10-25
-

- 几乎所有厂商都放弃了24G+1T版本 红魔姜超:成本太贵 产能很少
- 时间:2025-10-25
-

- 今日头条文章浏览量如何看?有什么作用?
- 时间:2025-10-25
-

- 小米生态链企业轻美科技洗碗机项目开工:年产50万台
- 时间:2025-10-25
-

- 快手头像怎样选?快手头像如何隐身?
- 时间:2025-10-25
-

- 马达出行app顺风车主注册流程
- 时间:2025-10-25
-

- 快手视频合集怎么发布?合集怎么发布不了?
- 时间:2025-10-25
-

- 《爱聊》注销账号方法
- 时间:2025-10-25












