异环艾德加技能玩法介绍
时间:2025-09-27 | 作者: | 阅读:1296异环艾德加技能玩法介绍?相信许多童鞋想明白异环手游艾德加角色分析,下面让心愿游戏小编为您介绍一下吧,跟小编一起来看看哦!
说起埃德嘉的主动技能能量脉冲就是当他施展此技时,会释放出强大的能量波,这道能量波是呈扇形向前扩散开来,精准地笼罩住面前一大片区域内的敌人,带来物理打击,其伤害数值相当可观,而且它的释放速度极快,几乎在眨眼之间就能完成一轮攻击,能够在极短的时间内对敌人造成伤害,彻底打乱敌方精心策划的进攻节奏,很多时候能量脉冲都能展现出卓越的清场能力和压制效果。
再看他的被动技能,是生存能力的保障神器,其中坚韧外壳这项被动,赋予了埃德嘉在逆境中顽强存活的能力,每当他受到伤害时,便有一定几率触发护盾生成机制,一层闪耀着微光的透明护盾会浮现在他周身,这个护盾拥有实实在在的伤害吸收量,能够稳稳地承接一部分来自敌人的攻击伤害,而且随着角色等级的逐步提升,护盾所能吸收的伤害值也会相应增加,另一项被动技能敏锐感知,则让他拥有了超乎常人的战斗直觉,在激烈的战斗过程中,他能够提前察觉到敌人的悄然靠近,这种先觉优势极大地提升了他的闪避几率,使他在面对敌方攻击时,能够避开致命一击。
在实际的战斗实操中,埃德嘉的技能连招里面大家要注意战斗一开始,他可以先运用能量脉冲进行远程消耗战,不断地轰击着敌人,将他们击退或者使其陷入短暂的硬直状态,趁着敌人露出破绽之际,埃德嘉迅速抓住时机,敏捷地冲上前去,衔接流畅而有力的普通攻击,进一步削减敌人的生命值,当敌人反应过来并试图近身反击时,埃德嘉凭借被动技能所赋予的高闪避几率,轻松地躲避开敌方的各种技能攻击,随后再次使用能量脉冲,拉开与敌人的距离,继续展开持续稳定的输出,而一旦发现敌人的血量已经所剩无几,进入到了斩杀线附近,埃德嘉可以用出终结技。
在团队协作方面,与埃德嘉搭配的技能组合还是很多的,倘若队伍整体缺乏有效的控制手段,那么可以选择搭配具有眩晕效果的技能,战斗开始后先由队友施展眩晕技能将敌人牢牢控制住,此时埃德嘉便可以毫无顾忌地全力释放自己的技能,对被控制的敌人进行输出,要是团队希望增强整体的防御体系,那么就可以挑选那些能够为队友提供防御加成的技能,这样一来,埃德嘉在尽情输出的同时,也能借助队友提供的防御增益效果,为整个团队创造出更加安全稳定的生存环境,其实艾德加的能力在深渊副本中的表现尤为突出,他所用的技能具有独特的攻击特性,能够无视部分地形障碍,直接对隐藏在复杂地形背后的敌人发动突然袭击,这一特点在高层秘境挑战中具备了很大优势。
不同的游戏场景下,艾德加的技能也有着截然不同的应用方式,在团战之中,艾德加通常会选择站在后排的边缘位置,这个位置既保证了他自身的安全,又能让他拥有广阔的视野和良好的输出角度,他可以不断地利用能量脉冲对敌方的前排坦克型角色进行持续性的消耗,逐渐削薄敌方前排的血量,当敌方狡猾的刺客企图绕过防线切入我方后排时,艾德加依靠被动技能的强大闪避和护盾效果,可以应对刺客的攻击,而在据点争夺场景里,艾德加则可以快速清理据点周围的敌人,迅速地扫除障碍。
来源:https://www.wandoujia.com/apps/8398887/7723027263871689158.html
免责声明:文中图文均来自网络,如有侵权请联系删除,心愿游戏发布此文仅为传递信息,不代表心愿游戏认同其观点或证实其描述。
相关文章
更多-

- 无限大和异环有什么区别
- 时间:2025-09-28
-

- 异环是谁做的
- 时间:2025-09-22
-

- 苹果手机可以玩异环吗
- 时间:2025-09-22
-

- 异环游戏的英文别称是什么
- 时间:2025-09-22
-

- 异环苹果服什么时候上线
- 时间:2025-09-22
-

- 异环双端互通吗
- 时间:2025-09-22
-

- 异环是款什么游戏
- 时间:2025-09-21
-

- 异环新手入门指南
- 时间:2025-09-20
大家都在玩
热门话题
大家都在看
更多-

- 新媒体账号介绍怎么写吸引人?账号名称起什么?
- 时间:2025-10-03
-

- 抖音违规怎么补救?违规补救有什么影响?
- 时间:2025-10-03
-

- 抖音如何更改定位自己的位置?更改自己的位置有什么用途?
- 时间:2025-10-03
-

- 抖音月付20元以上用不了怎么办?付费失败有哪些原因?
- 时间:2025-10-03
-
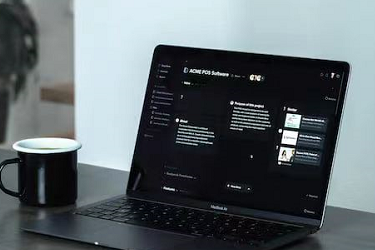
- 电脑版抖音如何购物?购物车怎么找?
- 时间:2025-10-03
-

- 抖音私信自动回复卡片是什么?私信卡片制作教程怎么做?
- 时间:2025-10-03
-

- 鸣潮鉴心怎么搭配队伍
- 时间:2025-10-03
-

- 抖音话题量是什么意思?话题量怎么增加?
- 时间:2025-10-03













