无期迷途奥古斯特介绍
时间:2025-09-27 | 作者: | 阅读:589无期迷途奥古斯特介绍?也许有的童鞋想了解无期迷途奥古斯特怎么样,下面让心愿游戏小编为您介绍一下吧,跟小编一起来看看吧。
奥古斯特的技能系统绝对够新鲜、够有趣,玩起来也有很高的策略性。首先,她的初始特性就有点不按常理出牌。她不像其他角色一样依赖自动能量恢复,而是通过一种叫做“残锋”的能量资源来驱动技能。每隔一段时间,她就会获得一层“残锋”,这个资源可以用来释放大招或者其他技能。你可以理解成,奥古斯特就是靠这些金属碎片凝聚而成的能量,通过不断积累和消耗残锋,她的战斗力得以释放,简直就是个移动的磁场炸弹。更妙的是,这种机制让她在战斗节奏中具备很强的掌控感,玩家可以根据战况灵活选择何时爆发、何时储存资源,玩起来相当有成就感。
她的普攻“磁刃”表现也是相当亮眼,凭借磁场的力量将金属碎片变成锋利的刃片,对敌人进行猛烈的浮空打击。每一刀挥下去,都会给敌人带来相当可观的真实伤害。重点来了!奥古斯特的技能与真实伤害的机制紧密相连,这让她能够在面对敌人时,不受防御的限制,一下子就突破敌人的防线,给敌方造成致命一击。尤其是在面对高防御BOSS时,这种特性简直就是克星,让她的战场地位更加不可动摇。
而她的被动技能“战争之王”,则是增强队友伤害的利器。这一技能的存在,让奥古斯特不仅仅是个伤害输出的角色,她还能为队友提供真实伤害加成,让你的阵容火力更强,输出更爆炸。如果你在队伍中配置她作为核心角色,带来的战力提升是相当显著的,而且这类全队增益在一些高难度关卡中作用尤为明显,经常能打破原本僵持的局面。
不过,奥古斯特最具特色的技能当属她的“磁滞回响”了。每携带一层“回响”印记,她的攻击力就会提升一些,等到印记叠加到一定层数后,奥古斯特的必杀技“天坠磁爆”将会变得更加致命。在技能发射的过程中,她将会额外对周围的敌人造成大量真实伤害,尤其是“天坠磁刃”落地时,会在十字形的范围内引爆,带来极高的爆发伤害,轻松扫清一大片敌人。配合残锋的积累,这种多段式的爆发能打得敌人连还手的机会都没有。
至于她的必杀技“天坠磁爆”,可以说是奥古斯特的压轴好戏。技能释放期间,她会消耗“残锋”来操控涅槃港升空,发射多个磁刃对敌人进行打击。这个技能的一个亮点就是可以优先攻击敌人所在的格子,打击精准,伤害可观,完全能让你在战场上形成一股强大的压制力,而且在群怪场景中几乎无敌,真正做到一夫当关、万夫莫开。
来源:https://www.wandoujia.com/apps/8187207/13035627816190833229.html
免责声明:文中图文均来自网络,如有侵权请联系删除,心愿游戏发布此文仅为传递信息,不代表心愿游戏认同其观点或证实其描述。
相关文章
更多-

- 无期迷途重构系统攻略
- 时间:2025-10-31
-
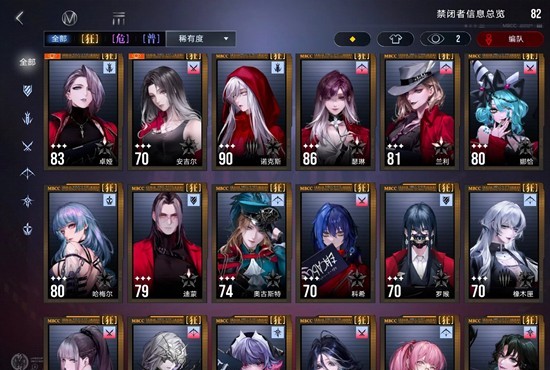
- 无期迷途新手配队万能公式
- 时间:2025-10-29
-

- 《无期迷途》露米娜角色介绍
- 时间:2025-10-29
-

- 无期迷途公会战
- 时间:2025-10-28
-

- 《无期迷途》密金队打法攻略
- 时间:2025-10-28
-

- 《无期迷途》希露妲玩法攻略
- 时间:2025-10-28
-
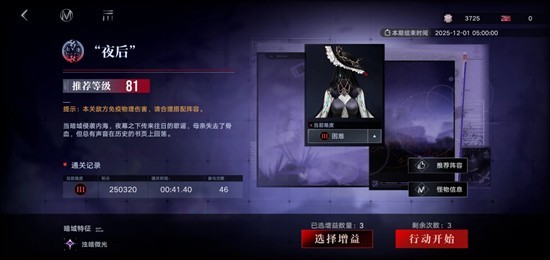
- 无期迷途暗域二图低配版攻略
- 时间:2025-10-25
-

- 无期迷途伊蕾娅抽取建议
- 时间:2025-10-24
大家都在玩
大家都在看
更多-
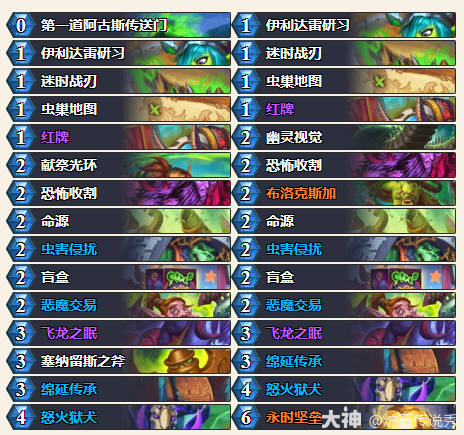
- 炉石传说CTTlabarashh永时奇闻瞎卡组代码分享
- 时间:2025-11-06
-
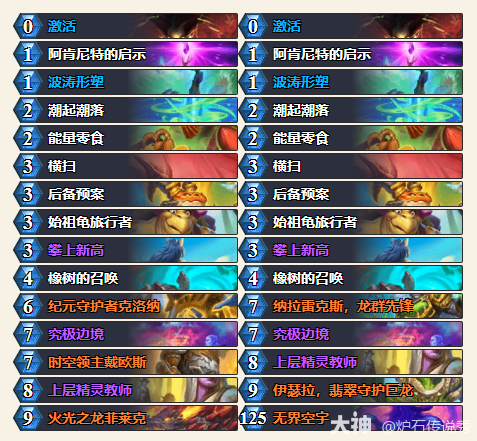
- 炉石传说CTThomiwas火龙德卡组代码分享
- 时间:2025-11-06
-
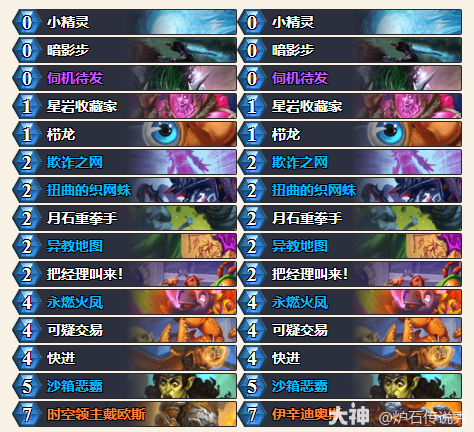
- 炉石传说CTTAlexander爆发贼卡组代码分享
- 时间:2025-11-06
-
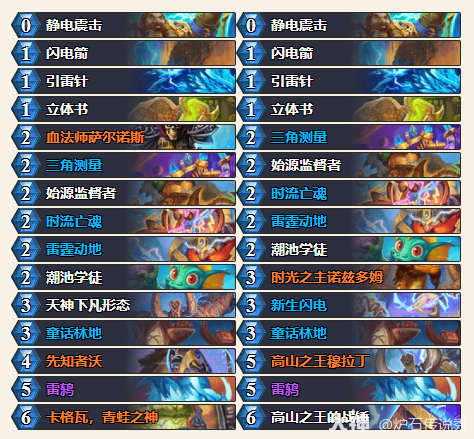
- 炉石传说CTThomi自然萨卡组代码分享
- 时间:2025-11-06
-
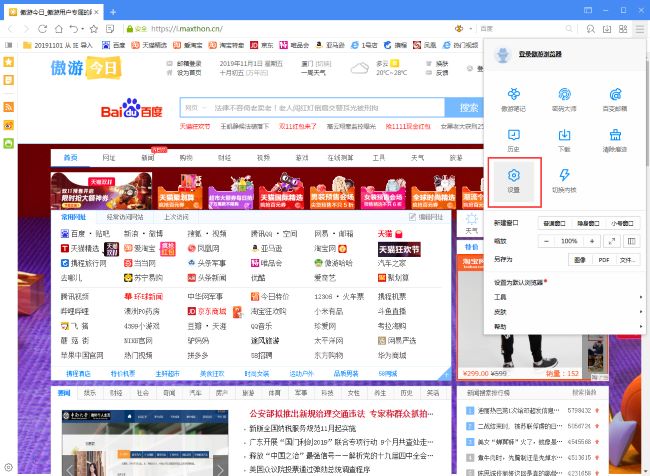
- 傲游浏览器怎么设置自定义主页
- 时间:2025-11-06
-

- 好听两个字情侣网名 唯美2字的游戏名
- 时间:2025-11-06
-

- 2?2?/??.????一种很新的十一月朋友圈
- 时间:2025-11-06
-

- 笔记本Fn键失灵修复小技巧
- 时间:2025-11-06












