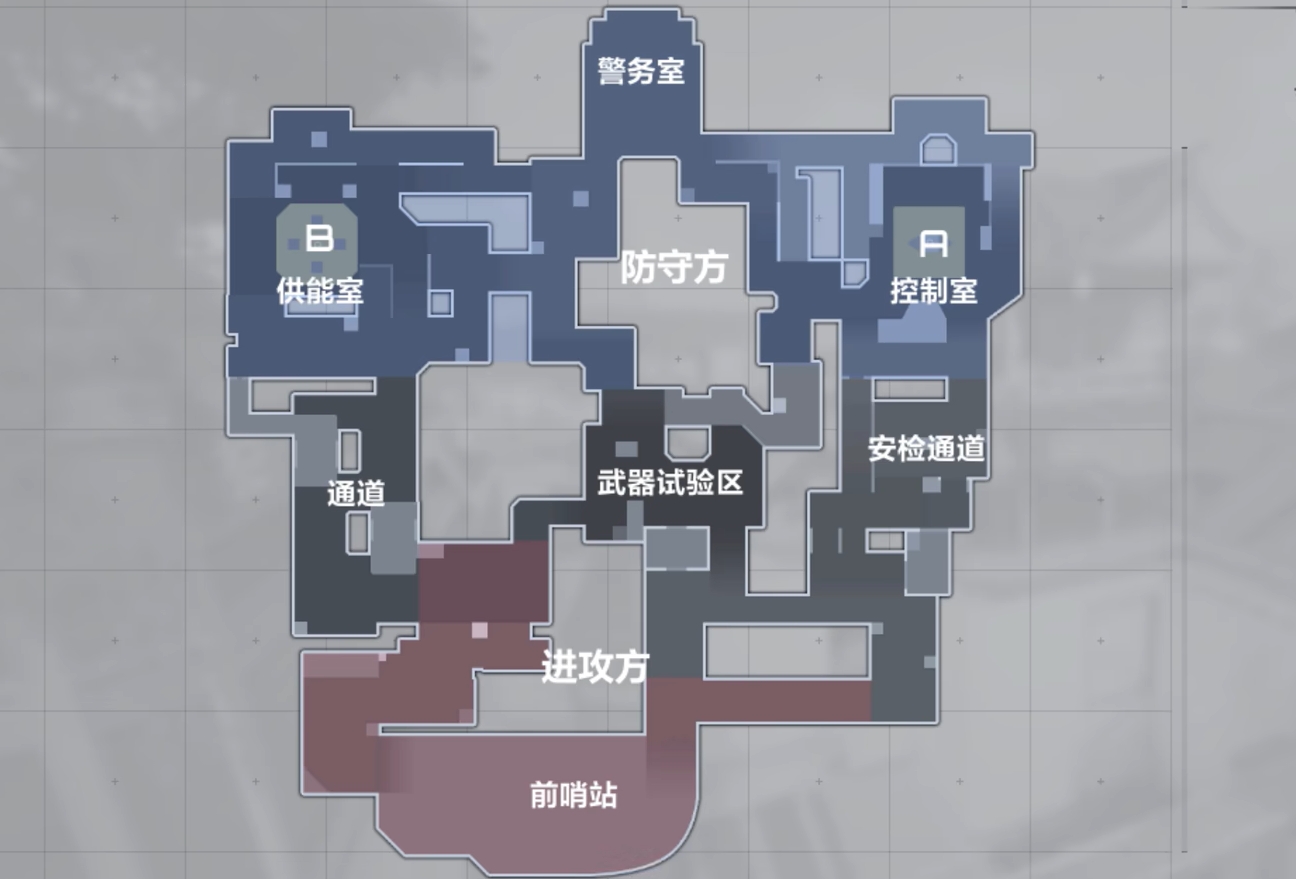代号撤离生存夺金模式玩法介绍
时间:2025-09-27 | 作者: | 阅读:3982代号撤离生存夺金模式玩法介绍?相信有童鞋想知道代号撤离生存夺金获胜攻略,下面让心愿游戏小编为您解答这个问题吧,希望能帮助到你。
生存夺金模式的主线目标,是玩家需要在单局10到15分钟之中,通过搜刮,来获取更为高价值的物资,其中包含有钻石、红色装备、武器蓝图等等,同时,玩家还需要保证全体的队友都成功撤离,否则玩家的奖励获取,会大打折扣。
实际上在生存摸金模式当中,玩家实际的有效搜刮时间,只有8分钟到13分钟,最后两分钟内会直接开启撤离窗口,玩家需要尽快撤离。
游戏内胜负判定条件非常简单,如若全部撤离,并且带走全部的物资,那么则会获胜,如若死亡亦或是撤离时间超时,那么仅会保留10%的物资。
于生存模式当中,玩家的最大威胁总共有三个。
首个是安全区的收缩,随着时间推移,毒圈会不断扩散,同时,每一级的毒圈,其扩散速度都会提升三倍以上,最后的两分钟内,如果玩家并未尽快撤离,毒圈的扩散速度甚至可以提升到十倍以上。
第二个威胁是,游戏当中的报警机制,如若玩家在搜刮物资,有一定的概率会触发警报,同时,警报会直接暴露玩家的位置,吸引周围的敌方玩家前往攻击。
第三个威胁是撤离载具,由于毒圈进入到最后阶段时,扩散的速度会不断增加,所以,玩家在选择载具时,需要谨慎,游戏内的载具分别有直升机、汽车、摩托车等等,其中比较推荐玩家使用的是,目标单位较小的汽车,同时,汽车的速度也是高于摩托车的。
在面对以上这三个威胁时,玩家一定要做好充足的战前准备。
首个是在开启时间时,玩家就需要规划好撤离路线,同时,前往拥有载具的路线,例如贫民窟,亦或是城市区域。
其次,玩家需要扩容自己的背包,在战前,建议玩家购买野战背包,同时优先配置高射速的冲锋枪,并且,玩家还需要携带修复箱和闪光弹,来应对突袭。
武器选择方面,建议玩家携带能够触发移速buff提升的武器,例如幽灵系列的枪械。
来源:https://www.wandoujia.com/apps/8285968/13805070514549847293.html
免责声明:文中图文均来自网络,如有侵权请联系删除,心愿游戏发布此文仅为传递信息,不代表心愿游戏认同其观点或证实其描述。
相关文章
更多-

- 代号撤离M4Tal冲锋枪怎么用
- 时间:2025-10-11
-
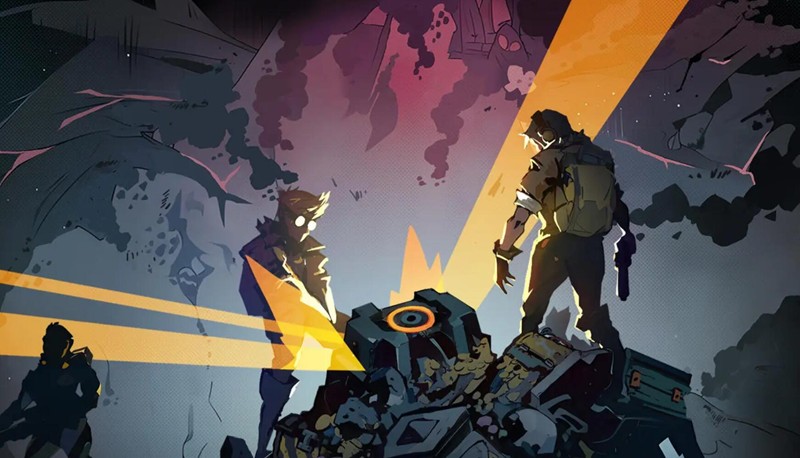
- 代号撤离新手怎么玩
- 时间:2025-10-10
-

- 《代号:撤离》生存夺金玩法介绍
- 时间:2025-09-16
-

- 《代号:撤离》模式玩法介绍
- 时间:2025-08-22
-

- 《代号:撤离》空间压缩术介绍
- 时间:2025-08-16
-

- 《代号:撤离》野外纸箱点位图鉴
- 时间:2025-08-16
-
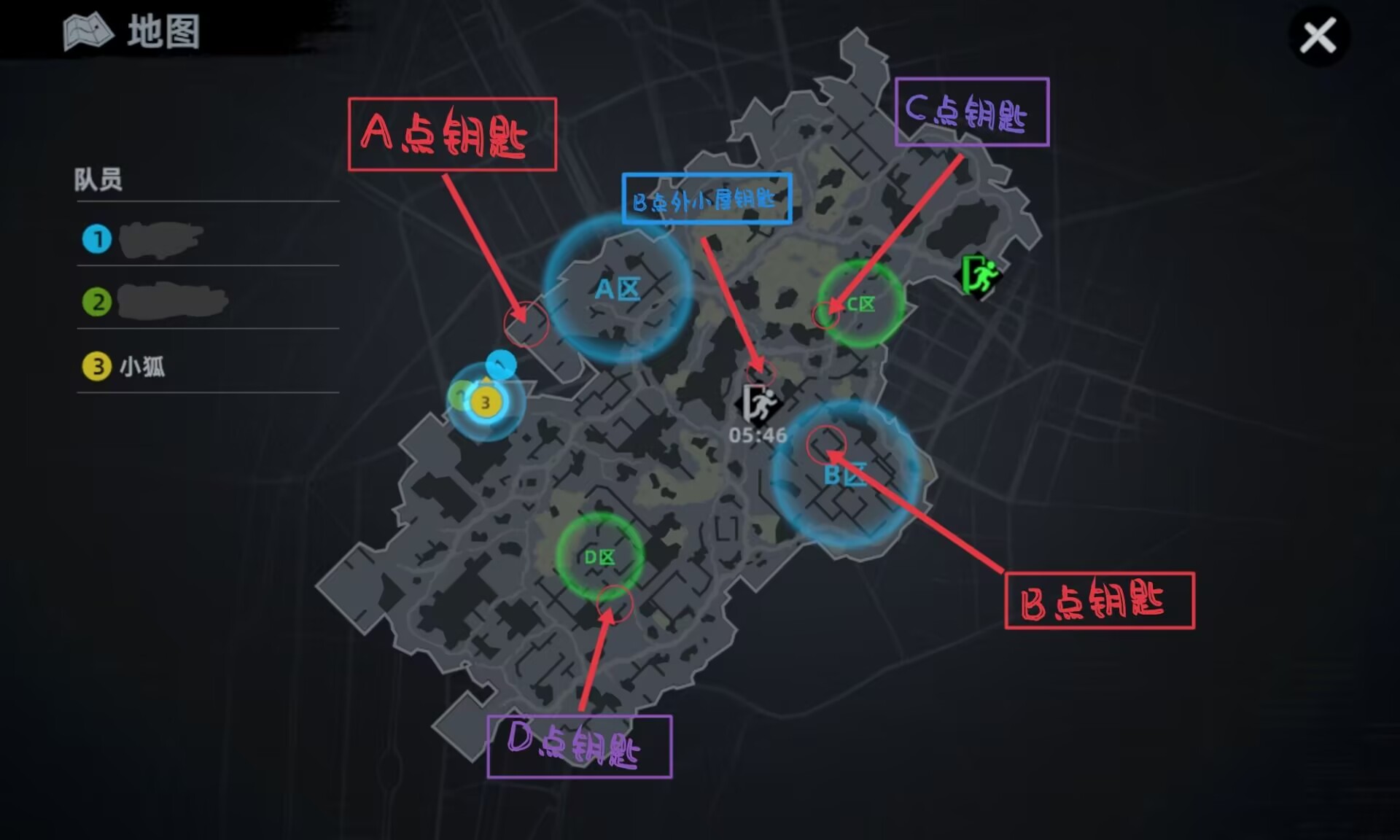
- 《代号:撤离》钥匙房与免保位置分享
- 时间:2025-08-16
-

- 代号撤离测试资格怎么获得
- 时间:2025-01-15
大家都在玩
大家都在看
更多-

- 抖音评论区管理员招聘怎么弄?评论区引导评论话术有哪些?
- 时间:2025-10-20
-
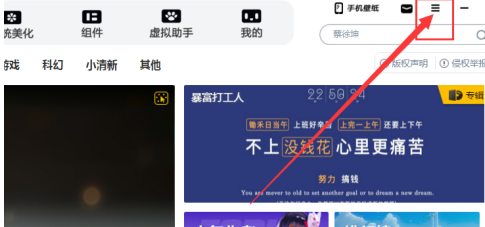
- 元气桌面如何查看版本号
- 时间:2025-10-20
-

- 小红书发布技巧流量高有哪些?发布的小红书为什么没流量?
- 时间:2025-10-20
-
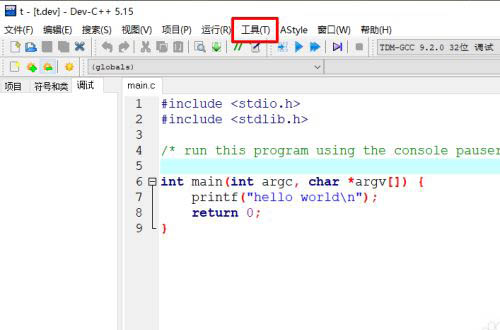
- devc++怎么修改背景色
- 时间:2025-10-20
-

- dx9和dx11有什么区别
- 时间:2025-10-20
-
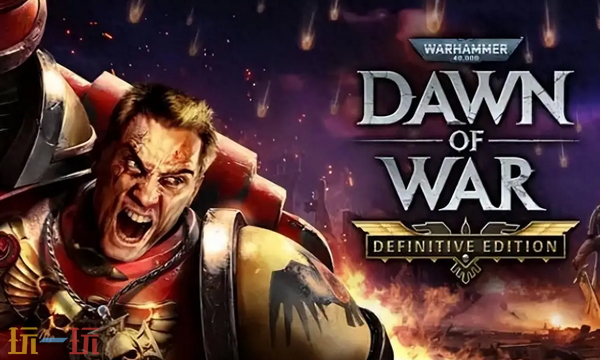
- 战锤40K战争黎明终极版兑换码是什么
- 时间:2025-10-20
-
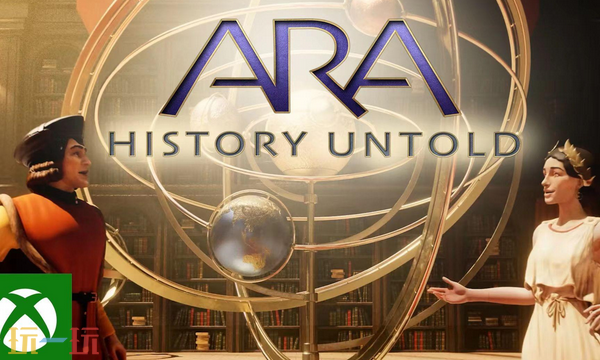
- Ara:history
- 时间:2025-10-20
-

- 命令与征服3凯恩之怒兑换码是什么
- 时间:2025-10-20