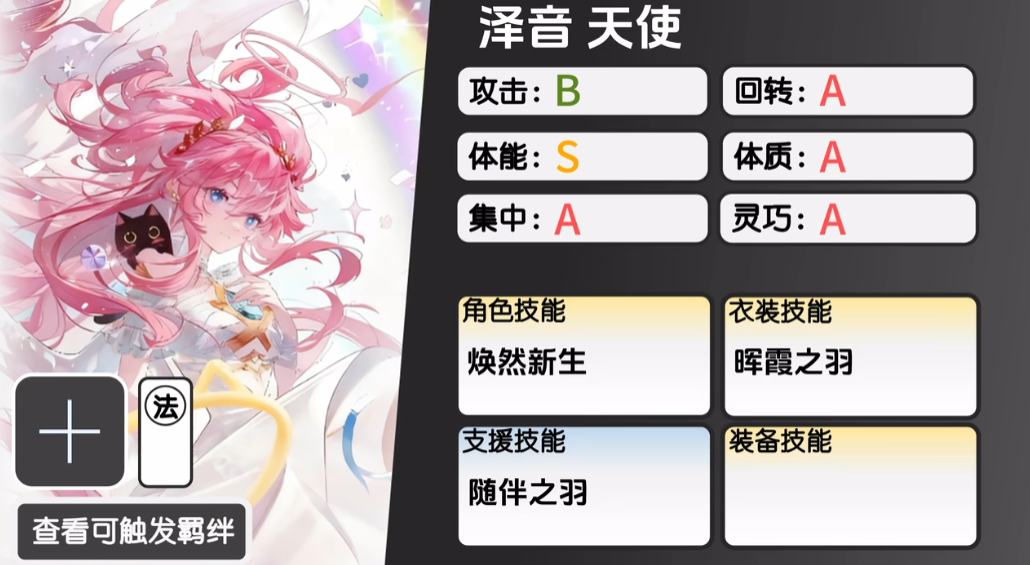虚环公司是哪个
时间:2025-09-27 | 作者: | 阅读:22283虚环公司是哪个?肯定有许多的朋友还不清楚虚环手游公司介绍,下面让心愿游戏小编为你解答这个问题吧,快来看看吧。
《虚环》最新下载预约地址
这款游戏是来自于腾讯 IEG 事业群下的独立部门 CDD 精心打造,这一个部门在之前一段时间其实在虚拟领域就很有知名度,推出的这款策略养成游戏会给玩家构建一个独特的游戏大世界。从玩法上面来看,主要会包括三个关键的部分,其中包括角色养成互动,还有战斗系统。从战斗系统方面来看,会有精细的人物建模,还会有绚丽的画面效果,总会让大家以为这就是硬核的格斗游戏。但实际上这款游戏采用的就是非格斗类的玩法,趣味性还是很出色的。
每一个虚拟主播都会有属于自己的属性,玩家就需要去合理的安排让他们去接受训练,然后提升各方面的属性,当然也可以安排他们去参加直播活动。如此就可以增加粉丝的数量,不过训练还有直播都会使得主播们有一些压力。一旦压力超过规定的数值,就有可能会出现跑去敌对主播那边偷战术,那么最后就可能会被禁赛,所以一定要选择缓解压力。在养成的过程中,这就成为了一个关键的决策点,另外别忘记主播和主播之间还会有一些特殊的羁绊效果。这是玩家在体验游戏时的关键之处,不可忽视。
剧情体验方面有许多的分支故事线,玩家的选择也会影响到后期的剧情走向以及战术的选择。结合虚拟主播的真实性格,还有经历,对玩家而言就会有一个较强的代入感,好像自己不是在玩游戏,而是真的是带领一个虚拟主播团队。这样的游戏真的是让玩家觉得一见倾心,而从目前的信息来看,游戏早就已经吸引了无数玩家的关注。相信这样的一款游戏,在上线之后也会被无数的玩家认可。
来源:https://www.wandoujia.com/apps/8408838/7037341866903697956.html
免责声明:文中图文均来自网络,如有侵权请联系删除,心愿游戏发布此文仅为传递信息,不代表心愿游戏认同其观点或证实其描述。
相关文章
更多大家都在玩
大家都在看
更多-
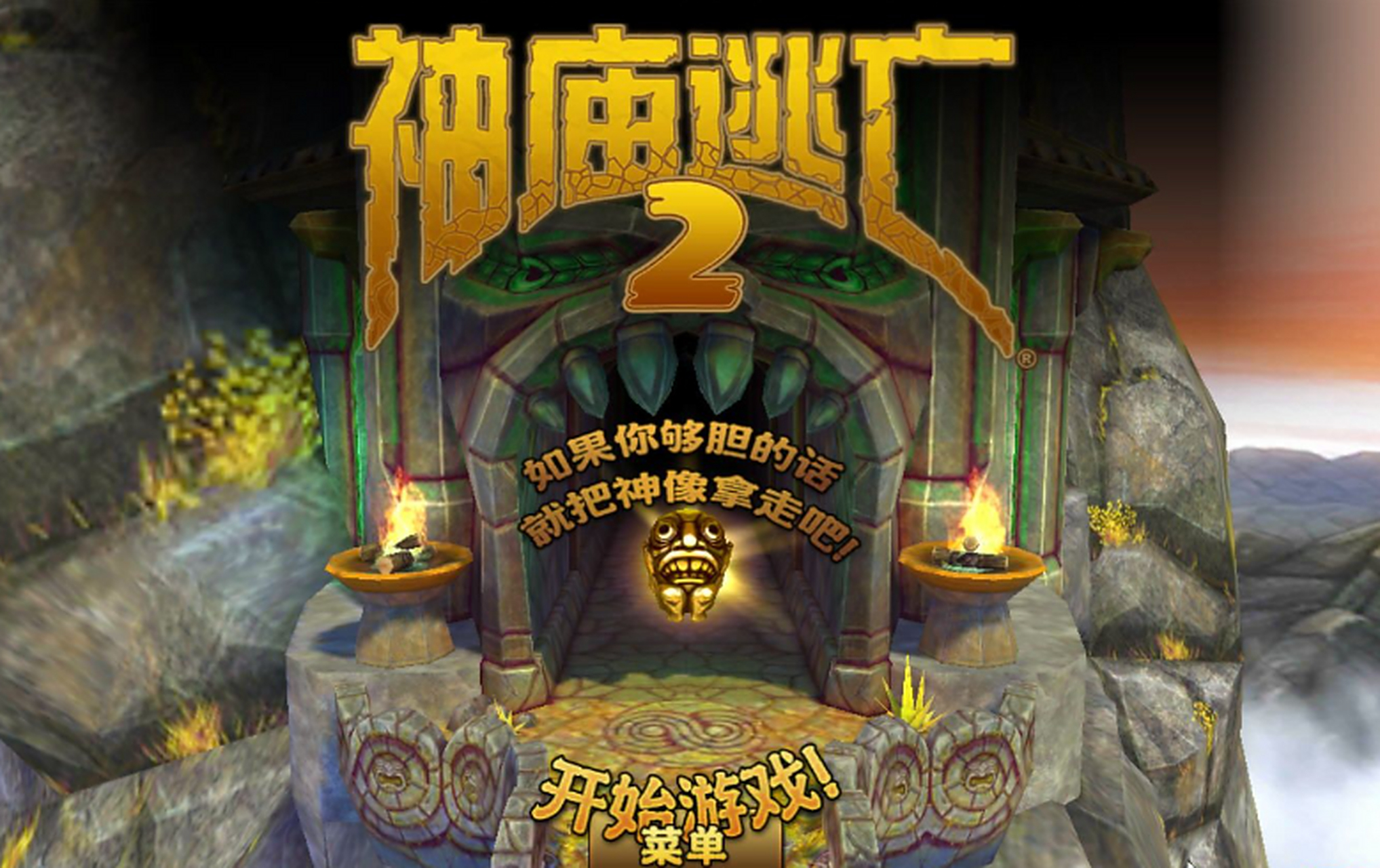
- 不用网络就可以玩的游戏都有什么
- 时间:2025-11-08
-

- 大型街机游戏大全2025
- 时间:2025-11-08
-
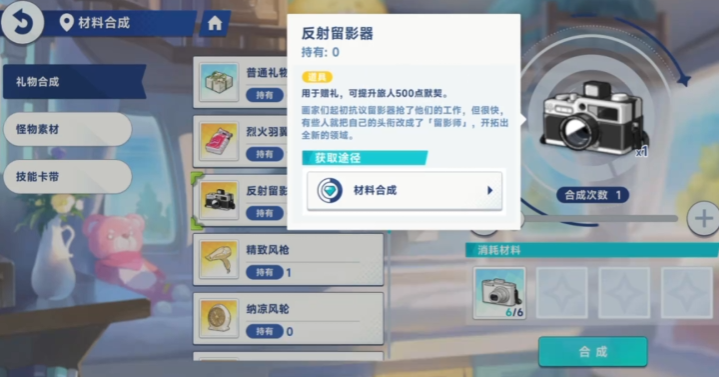
- 星塔旅人礼物赠送攻略
- 时间:2025-11-08
-

- 光荣使命角色名字三个字
- 时间:2025-11-08
-

- 辉烬军团先锋锡蒙利强度解析
- 时间:2025-11-08
-

- “11月来啦~迎接新一月好运???????????朋友圈??? ?? ? ??文案”
- 时间:2025-11-08
-

- 破门而入行动小队无尽高塔模式通关技巧
- 时间:2025-11-08
-

- 镭明闪击信用币副本通关指南
- 时间:2025-11-08