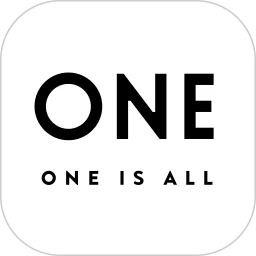数据丢失不可怕 Drive Rescue--数据拯救的专家
时间:2005-09-08 | 作者:中国计算机报 | 阅读:197
很多朋友在使用电脑的过程中难免会遇到文件误删除、系统崩溃或丢失分区表等故障,当你为此感到烦恼时,不妨试一试Drive Rescue,这是一款优秀的磁盘数据拯救软件,可以在出现上述情况时找回驱动器中的重要信息,例如分区表、引导记录、文件记录等。
Drive Rescue的基本信息
Drive Rescue可以在Windows 9x/Me/NT/2000/XP等各种系统平台下使用,目前最新的版本是V1.9c,文件大小为935KB,你可以从http://home.arcor.de/christian_grau/rescue/下载。这是一款完全免费的软件,安装过程也十分简单,一路“Next”下去,按照默认提示即可完成安装。
每次运行Drive Rescue时,程序都会让你选择界面语言,虽然这里Drive Rescue为我们提供了多达11种的语言包,而且其中也包括简体中文,但不知为什么,从图1所示的下拉列表框中选择“Chinese(Simplified)”项后切换到的界面仍然是BIG码,因此建议朋友们还是选择English吧。

1.Recover deleted files:恢复被删除的文件
应当说这是一个最为实用的功能了,我们可以通过以下3个步骤恢复被删除的文件:

第一步:扫描本机磁盘
选择Recover deleted files后,Drive Rescue会对磁盘进行快速扫描,扫描的速度非常之快,一般不会超过1分钟。
第二步:选择删除文件所在的逻辑磁盘
磁盘扫描结束后,程序会弹出图3所示窗口,向你报告发现的所有磁盘,默认页面是“Logical drive(逻辑磁盘)”,从这里选择被删除文件所在的逻辑磁盘,然后点击“OK”按钮让Drive Rescue从该磁盘中查找被删除的文件。

第三步:恢复被删除的文件

好了,现在你只要从图4窗口中选择需要恢复的文件或文件夹,然后执行右键菜单中的“Save to...”命令,或者点击工具栏中的“Save file/directory”按钮(左起第二个),将它保存到另外一个驱动器中就可以实现恢复了。

2.Find lost data:查找丢失的数据
这个选项适用于磁盘被快速格式化或系统崩溃的用户,按下后会出现图5所示对话框。注意,如果使用默认设置的话,这个搜索簇的过程可能会相当漫长。因此熟悉的用户可以手工拖动滑块来选择开始簇和结束簇的大小,这样速度就快一些了,待查找结束后,就可以按照前面的方法恢复丢失的数据了。

3.Find logical drive:查找丢失的分区
假如系统分区表出现什么问题,就可以试着选择该项,点击图标后首先会对系统进行快速扫描,然后会出现与图3相同的对话框,不同的是这里的默认页面是“Physical drive(物理磁盘0”。选择欲修复的物理磁盘,然后点击界面右侧的“Find logical drive”按钮,在弹出的对话框中选择开始簇和结束簇范围(也可使用默认值,但时间就相当长了),然后就可以开始查找丢失的分区了。查找结束后,从BOOT目录下找到相应的文件,将其保存到另外一个磁盘中就可以完成对分区表的修复了。
应当说,Drive Rescue的操作还是比较简单的,程序每次运行时都会弹出图2所示对话框,由用户决定恢复方式,即使是初次使用的朋友也不会存在什么困难。不过,Drive Rescue虽然可以支持双硬盘和全Windows系统,但不支持NTFS分区格式,这一点请朋友们可要注意了。
Drive Rescue的基本信息
Drive Rescue可以在Windows 9x/Me/NT/2000/XP等各种系统平台下使用,目前最新的版本是V1.9c,文件大小为935KB,你可以从http://home.arcor.de/christian_grau/rescue/下载。这是一款完全免费的软件,安装过程也十分简单,一路“Next”下去,按照默认提示即可完成安装。
每次运行Drive Rescue时,程序都会让你选择界面语言,虽然这里Drive Rescue为我们提供了多达11种的语言包,而且其中也包括简体中文,但不知为什么,从图1所示的下拉列表框中选择“Chinese(Simplified)”项后切换到的界面仍然是BIG码,因此建议朋友们还是选择English吧。

1.Recover deleted files:恢复被删除的文件
应当说这是一个最为实用的功能了,我们可以通过以下3个步骤恢复被删除的文件:

第一步:扫描本机磁盘
选择Recover deleted files后,Drive Rescue会对磁盘进行快速扫描,扫描的速度非常之快,一般不会超过1分钟。
第二步:选择删除文件所在的逻辑磁盘
磁盘扫描结束后,程序会弹出图3所示窗口,向你报告发现的所有磁盘,默认页面是“Logical drive(逻辑磁盘)”,从这里选择被删除文件所在的逻辑磁盘,然后点击“OK”按钮让Drive Rescue从该磁盘中查找被删除的文件。

第三步:恢复被删除的文件

好了,现在你只要从图4窗口中选择需要恢复的文件或文件夹,然后执行右键菜单中的“Save to...”命令,或者点击工具栏中的“Save file/directory”按钮(左起第二个),将它保存到另外一个驱动器中就可以实现恢复了。

2.Find lost data:查找丢失的数据
这个选项适用于磁盘被快速格式化或系统崩溃的用户,按下后会出现图5所示对话框。注意,如果使用默认设置的话,这个搜索簇的过程可能会相当漫长。因此熟悉的用户可以手工拖动滑块来选择开始簇和结束簇的大小,这样速度就快一些了,待查找结束后,就可以按照前面的方法恢复丢失的数据了。

3.Find logical drive:查找丢失的分区
假如系统分区表出现什么问题,就可以试着选择该项,点击图标后首先会对系统进行快速扫描,然后会出现与图3相同的对话框,不同的是这里的默认页面是“Physical drive(物理磁盘0”。选择欲修复的物理磁盘,然后点击界面右侧的“Find logical drive”按钮,在弹出的对话框中选择开始簇和结束簇范围(也可使用默认值,但时间就相当长了),然后就可以开始查找丢失的分区了。查找结束后,从BOOT目录下找到相应的文件,将其保存到另外一个磁盘中就可以完成对分区表的修复了。
应当说,Drive Rescue的操作还是比较简单的,程序每次运行时都会弹出图2所示对话框,由用户决定恢复方式,即使是初次使用的朋友也不会存在什么困难。不过,Drive Rescue虽然可以支持双硬盘和全Windows系统,但不支持NTFS分区格式,这一点请朋友们可要注意了。
福利游戏
相关文章
更多大家都在玩
热门话题
大家都在看
更多-
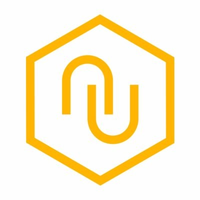
- 币圈主流币都是挖出来的吗?币圈主流币有哪些
- 时间:2025-08-24
-

- 什么是加密货币中的地址投毒攻击,如何避免地址投毒攻击?
- 时间:2025-08-24
-
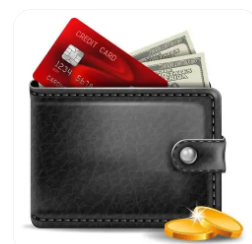
- 山寨币消亡率有多少,你手里的加密货币会归零吗?
- 时间:2025-08-24
-
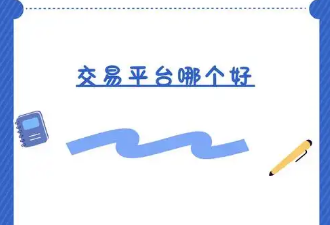
- 什么是熊市袭击?巨鲸如何在加密货币交易中使用它们获利?
- 时间:2025-08-24
-
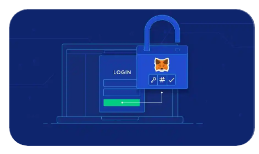
- 币圈三角形图形是什么?币圈三角形图形怎么看?
- 时间:2025-08-24
-

- 币圈十大实用工具:从实时行情监控到数据分析、资产管理
- 时间:2025-08-24
-
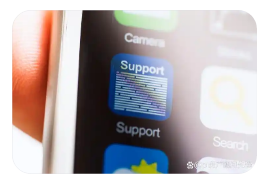
- 怎么看加密货币k线图?币圈k线图基础知识分析图解
- 时间:2025-08-24
-

- 加密鲸鱼是什么?如何识别加密货币鲸鱼?为什么很重要?
- 时间:2025-08-24