远光84互通吗
时间:2025-09-28 | 作者: | 阅读:157远光84互通吗?也许有的朋友想知道远光84可以多平台玩么,下面让心愿游戏小编为你带来答案哦,希望能帮助到你!
《远光84》最新下载地址:
远光84实现了双端互通,玩家无论使用手机还是电脑,只需拥有莉莉丝游戏账号,即可实现数据跨平台继承,在手机端激战获取的珍贵武器、达成的角色等级提升,在电脑端登录同一账号后,均可无缝衔接继续畅玩,匹配机制会依据玩家当前使用的设备平台进行区分,在社交层面两端玩家交流互动毫无阻碍,不受设备平台限制,搭建起广泛社交网络,无论身处何方使用何种设备,都能与游戏好友随时沟通协作。
游戏内角色技能设计多元,为玩家提供多种战术风格选择,突袭者类型角色,具备瞬间加速冲刺技能,可快速切入敌方阵营,出其不意打乱敌方节奏,在近距离作战中凭借高爆发伤害迅速制敌,守护者角色则侧重于防御辅助,能释放护盾保护队友,吸收大量伤害,治疗技能不仅能为队友实时恢复生命值,更能显著提升团队的持续作战能力,无论在团队协同推进的攻势中,还是坚守据点的防御战里,都扮演着不可或缺的关键角色,还有隐匿者角色,拥有潜行隐身技能,可悄无声息靠近敌人,进行暗杀或窃取重要物资,在执行特殊任务或侦察敌情时优势尽显,玩家可依据自身喜好及团队作战需求,灵活挑选角色,搭配出不同战术组合。
游戏引入宠物辅助机制,不同宠物拥有各自特殊技能,侦查喵能释放探测波,标记一定范围内敌人位置,帮助玩家提前洞察敌方动向制定作战计划,治愈犬可在战斗中为玩家及队友持续恢复生命值,增强团队生存能力,在激烈交火中稳定团队血线,闪电貂则能释放闪电攻击敌人,造成范围性伤害与短暂眩晕效果,在关键时刻干扰敌方进攻节奏,为玩家创造反击机会,玩家可携带宠物进入战斗,合理运用宠物技能,配合自身角色与武器,打造独特战斗风格。
来源:https://www.wandoujia.com/apps/8290703/3114890286127829026.html
免责声明:文中图文均来自网络,如有侵权请联系删除,心愿游戏发布此文仅为传递信息,不代表心愿游戏认同其观点或证实其描述。
相关文章
更多-

- 《远光84》玦尘介绍
- 时间:2025-10-01
-

- 《远光84》护盾升级方法
- 时间:2025-09-20
-

- 远光84制作人是谁
- 时间:2025-09-19
-

- 远光84空投枪械怎么选
- 时间:2025-09-19
-
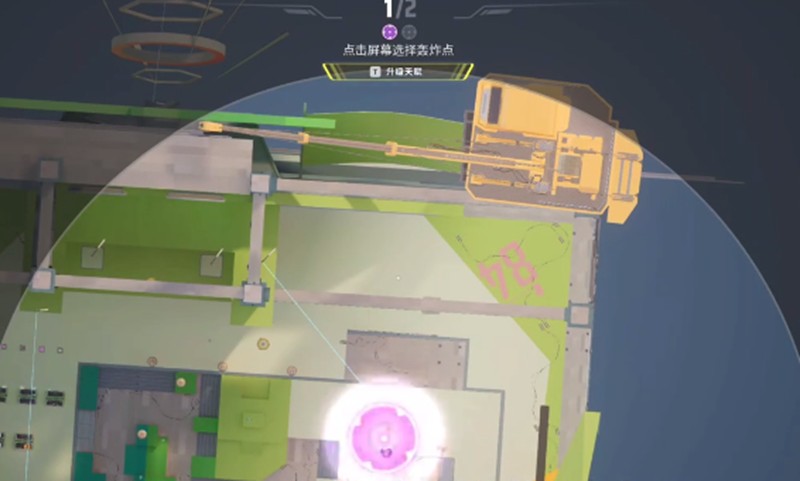
- 远光84爆爆雷有什么技能
- 时间:2025-09-19
-
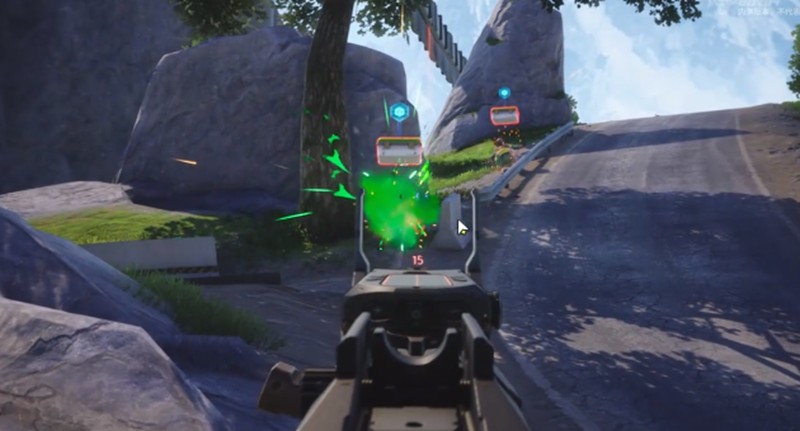
- 远光84的MG7轻机枪有什么特点
- 时间:2025-09-19
-

- 远光84露辛达有什么技能
- 时间:2025-09-19
-

- 远光84是哪个公司开发的
- 时间:2025-09-19
大家都在玩
热门话题
大家都在看
更多-

- 发布抖音作品如何添加标签?添加标签有什么条件?
- 时间:2025-10-05
-
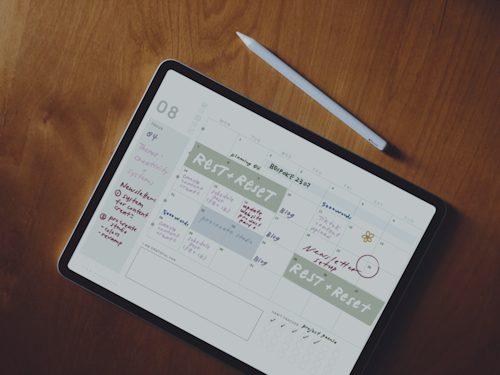
- 拍摄视频的分工有哪些?它的技巧和方法有哪些?
- 时间:2025-10-05
-
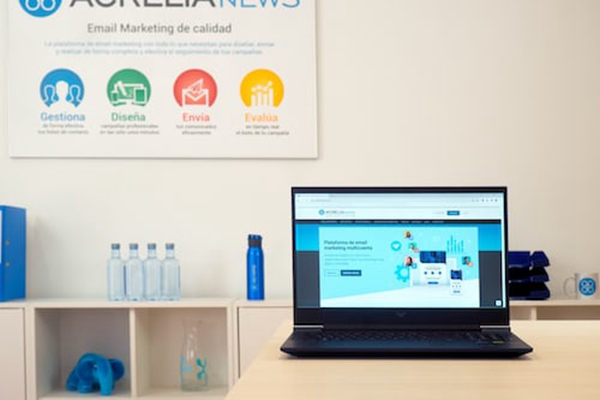
- 抖音蓝V认证能信吗?个人如何开通蓝V认证?
- 时间:2025-10-05
-

- 抖音蓝V认证品牌是真的吗?蓝V认证三大服务商是哪三个?
- 时间:2025-10-05
-
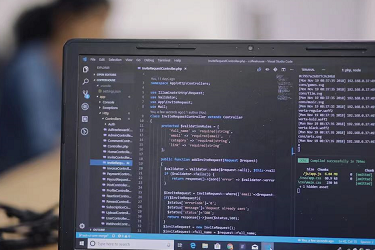
- 抖音如何设密码?设密码有什么好处?
- 时间:2025-10-05
-

- 此订单暂不支持抖音月付怎么回事?月付还不起逾期怎么办?
- 时间:2025-10-05
-

- 抖音电脑版草稿箱在哪里找出来?视频草稿怎么导出?
- 时间:2025-10-05
-

- 第五人格中的玫瑰手杖有什么用
- 时间:2025-10-05











