三招方法帮你轻松解决Excel数据重复输入
时间:2005-09-08 | 作者:中国电脑教育报 | 阅读:543
在使用Excel时,我们经常会遇到如何避免数据重复录入的问题(如输入身份证号码),下面介绍三招方法,帮你轻松解决问题。

图1 数据有效性对话框
1.使用“数据有效性”
选定我们需要检查的数据,如“B1:E20”,单击“数据→有效性”,出现“数据有效性”对话框(请见图1)。在“允许”列表框处选择“自定义”,“公式”文本框中输入如下公式:“=COUNTIF($B$1:$E$20,B1)=1”。单击“出错警告”标签,勾选“输入无效数据时显示出错警告”,“样式”列表处选择“停止”,右侧为出错提示信息,在“标题”处输入“数据重复”,“错误信息”处输入“数据重复,请重新输入!”(请见图2)。
 图2 设置出错警告
图2 设置出错警告
当我们在B1:E20区域中的D7单元格中输入“张三”后,因为与同在该区域的B4单元格内容重复,所以立刻会弹出一个警告对话框,阻止重复输入的数据。只有取消或更换输入的内容后,输入操作才得到允许(请见图3)。

图3 重复输入时出现的提示框
2.使用“条件格式”
选定我们需要检查的数据区域,如A1:E20,单击“格式→条件格式”,出现“条件格式”对话框(请见图4),“条件1”列表框处选择“公式”,在右侧的文本框中输入如下公式“=COUNTIF($A$1:$E$20,E20)>1”。单击[格式]按钮,在“单元格格式”对话框中选择出现重复数据单元格的外观格式,如字体、边框和图案(本例中设置为浅绿色背景)。

图4 设置条件格式
当我们在A1:E20区域中的C10单元格中输入“张三”后,该区域中包含相同内容的C10和A6单元格底纹颜色立刻变为浅绿色(请见图5)。

图5 修改后的效果
3.统计出现频率最高的数值
对于已经输入完毕的数据,我们还可以使用统计函数快速找出重复的数值。假设我们需要检查的数据范围为“B2:B200”,单击任意空白单元格,并输入下列公式“=mode(b2:b200)”。该公式的返回值就是出现频率最高的单元格数值。当单元格的值为“N/A”时,表明没有数值重复的单元格。
此方法使用非常简单,但是它只适用于检查全部为数值类型的单元格,对其他类型的数据则无能为力,对以文本格式存储的数字也无效。

图1 数据有效性对话框
1.使用“数据有效性”
选定我们需要检查的数据,如“B1:E20”,单击“数据→有效性”,出现“数据有效性”对话框(请见图1)。在“允许”列表框处选择“自定义”,“公式”文本框中输入如下公式:“=COUNTIF($B$1:$E$20,B1)=1”。单击“出错警告”标签,勾选“输入无效数据时显示出错警告”,“样式”列表处选择“停止”,右侧为出错提示信息,在“标题”处输入“数据重复”,“错误信息”处输入“数据重复,请重新输入!”(请见图2)。
 图2 设置出错警告
图2 设置出错警告当我们在B1:E20区域中的D7单元格中输入“张三”后,因为与同在该区域的B4单元格内容重复,所以立刻会弹出一个警告对话框,阻止重复输入的数据。只有取消或更换输入的内容后,输入操作才得到允许(请见图3)。

图3 重复输入时出现的提示框
2.使用“条件格式”
选定我们需要检查的数据区域,如A1:E20,单击“格式→条件格式”,出现“条件格式”对话框(请见图4),“条件1”列表框处选择“公式”,在右侧的文本框中输入如下公式“=COUNTIF($A$1:$E$20,E20)>1”。单击[格式]按钮,在“单元格格式”对话框中选择出现重复数据单元格的外观格式,如字体、边框和图案(本例中设置为浅绿色背景)。

图4 设置条件格式
当我们在A1:E20区域中的C10单元格中输入“张三”后,该区域中包含相同内容的C10和A6单元格底纹颜色立刻变为浅绿色(请见图5)。

图5 修改后的效果
3.统计出现频率最高的数值
对于已经输入完毕的数据,我们还可以使用统计函数快速找出重复的数值。假设我们需要检查的数据范围为“B2:B200”,单击任意空白单元格,并输入下列公式“=mode(b2:b200)”。该公式的返回值就是出现频率最高的单元格数值。当单元格的值为“N/A”时,表明没有数值重复的单元格。
此方法使用非常简单,但是它只适用于检查全部为数值类型的单元格,对其他类型的数据则无能为力,对以文本格式存储的数字也无效。
来源:中国电脑教育报
免责声明:文中图文均来自网络,如有侵权请联系删除,心愿游戏发布此文仅为传递信息,不代表心愿游戏认同其观点或证实其描述。
相关文章
更多-
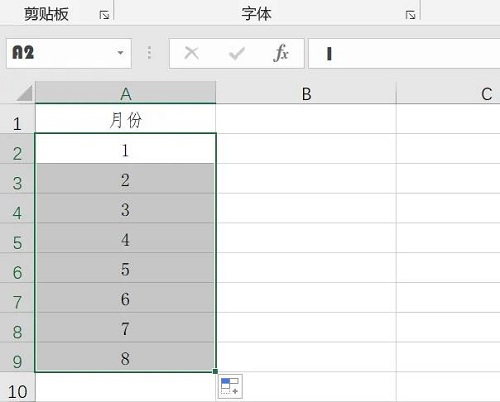
- Microsoft Excel 2020数字怎么变成月份
- 时间:2025-09-05
-

- excel下拉数字不递增如何解决
- 时间:2025-09-05
-

- excel2003如何固定表头
- 时间:2025-09-05
-
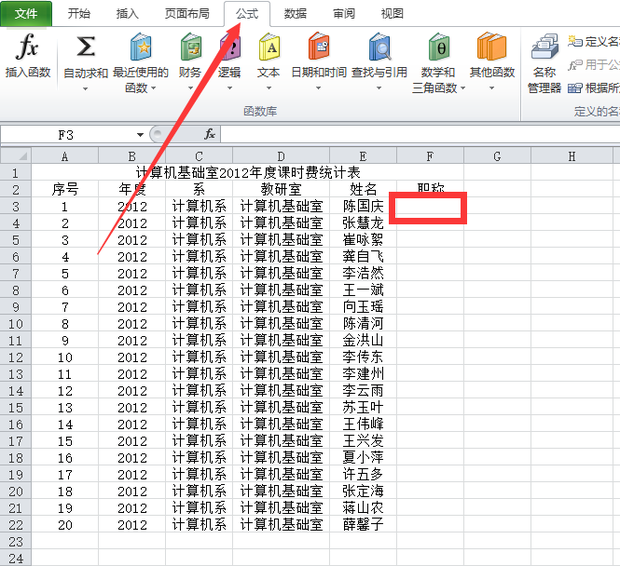
- excel表格vlookup函数如何用
- 时间:2025-09-05
-

- excel表格如何自动生成序号
- 时间:2025-09-04
-

- excel柱状图如何做
- 时间:2025-09-04
-
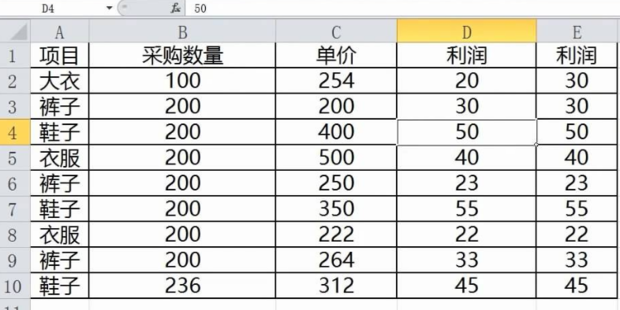
- excel页眉页脚如何设置
- 时间:2025-09-04
-

- excel如何加水印
- 时间:2025-09-04
大家都在玩
大家都在看
更多-

- 抖音陪跑服务是什么?短视频陪跑包含哪些服务?
- 时间:2025-10-01
-

- 抖音月付不小心用了马上退掉怎么退?会有什么后果?
- 时间:2025-10-01
-
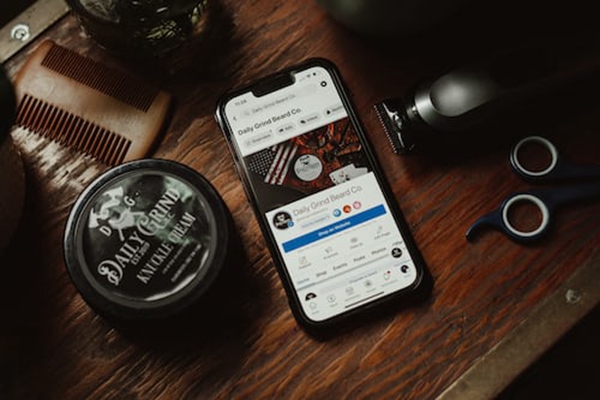
- 抖音显示有违规记录怎么回事?显示有违规记录怎么办解除?
- 时间:2025-10-01
-

- 短视频内容付费不包括什么类型?内容付费的短视频可以做什么?
- 时间:2025-10-01
-

- 百家号与哪些App相关联?它关联抖音主页链接怎么弄?
- 时间:2025-10-01
-

- DNF手游最新觉醒梦幻迷宫怎么打
- 时间:2025-10-01
-

- 抖音月付不能关闭怎么办?月付关闭方法及注意事项有哪些?
- 时间:2025-10-01
-

- 泰拉瑞亚犽戎打法教学
- 时间:2025-10-01











