远光84各种玩法有什么
时间:2025-09-29 | 作者: | 阅读:1013远光84各种玩法有什么?可能很多的童鞋想了解远光84手游各模式玩法一览,下面由心愿游戏小编为您带来这方面的答案,一起来看看吧!
首当其冲的大逃杀的个人乱斗模式就是经典中的经典,它完美融合了生存竞技与资源管理的要素,在这一模式下,物资收集是贯穿始终的核心任务,其中日落城和灯火镇成为了玩家们竞相奔赴的热门区域,在这里大家可以搜寻到琳琅满目的强力武器,它们或是火力凶猛的突击步枪,能在中远距离精准打击敌人,或是射速惊人的冲锋枪,适合近身缠斗时爆发输出,又或是威力巨大的狙击枪,让大家有机会一击毙命远处的目标。
同时医疗包也是不可或缺的救命良药,关键时刻能为大家恢复生命值,使角色重新投入战斗,然而在这里也有众多参与者会四处游荡,时刻觊觎着他人的劳动成果,在专心搜集物资的过程中,大家必须时刻保持高度警惕,因为潜伏在暗处的敌人随时可能发动突袭,一旦遭遇袭击,不仅辛苦积攒的物资会落入他人之手,甚至连自己的小命都可能不保,因此在这个模式中,如何在物资积累与生存安全之间找到微妙的平衡点,成为决定胜负的关键所在。
然后是经典的竞技模式则为团队协作爱好者提供了一个展示默契配合的地方,该模式支持2-4人组队参战,当角色等级达到3级时,即可踏入训练场去训练,待升至8级后,便能参与精彩纷呈的夺宝等热身活动,与单打独斗不同,这里更加强调团队成员之间的协同作战能力,无论是进攻时的战术布置还是防守时的相互掩护,都需要队员们紧密配合,这样才能够释放出远超个体之和的强大战斗力。
载具争霸赛作为限时开启的特色玩法,为玩家带来了别样的驾驶玩法,只要角色达到9级即可解锁,这个模式当中有各式各样的载具等待大家去驾驭,从敏捷轻便的越野车到重装突击型的坦克,每一款载具都有其独特的性能特点,有的以风驰电掣的速度见长,有的则凭借厚重装甲和强悍火力成为移动堡垒,大家要驾驶这些载具就必须对它们的属性了如指掌,了解哪辆载具加速最快、转弯最灵活,哪一辆防御最坚固同时火力最猛,只有这样才能根据实际情况做出最佳选择。
然后还有一个叭嘀玩法,可能有些新朋友会感到陌生,其实这就是游戏中可爱又实用的战斗宠物系统,这些形态各异、能力独特的小家伙们在战斗中往往能起到出奇制胜的效果,捕捉这些宠物之后大家就能充分利用它们的特殊技能为队伍创造优势,目前游戏中的叭嘀分为普通型和空投型两大类,空投宠物通常具备更强的实力和更炫酷的技能效果,是众人争相抢夺的对象,但这并不意味着普通宠物就毫无用处,许多功能性极强的普通宠物同样能在特定情境下也很有用,比如蹦蹦烟,它能释放大片浓密烟雾,有效干扰敌人视线,为受伤队友争取宝贵的治疗时间或掩护队伍安全转移,甚至还能趁乱摸清楚敌人的动向,再如扫扫葵,与侦查类英雄搭档时堪称绝配,它能延伸探测范围,帮助队伍更早发现敌方踪迹,掌握战场主动权。
如果大家渴望感受最纯粹的战斗快感,那么死斗模式绝对能满足大家的需求,不过想要参与这个模式,大家首先需要将自己的角色等级提升至4级,并做好充分的心理准备在死斗模式中,玩家将被投放到汀曼工业区和极地接点这两张地图上展开生死较量,这里没有复活机会,也没有后退可言,唯有凭借过硬的个人技术和顽强的意志才能存活下来,每一局都是一场真正的实力对决,大家需要运用最高效的战术和最精湛的操作技巧,与来自四面八方的强大对手正面交锋。
来源:https://www.wandoujia.com/apps/8290703/11578714597935951975.html
免责声明:文中图文均来自网络,如有侵权请联系删除,心愿游戏发布此文仅为传递信息,不代表心愿游戏认同其观点或证实其描述。
相关文章
更多-

- 远光84玦尘怎么玩
- 时间:2025-10-20
-

- 《远光84》玦尘介绍
- 时间:2025-10-01
-

- 《远光84》护盾升级方法
- 时间:2025-09-20
-

- 远光84制作人是谁
- 时间:2025-09-19
-

- 远光84空投枪械怎么选
- 时间:2025-09-19
-
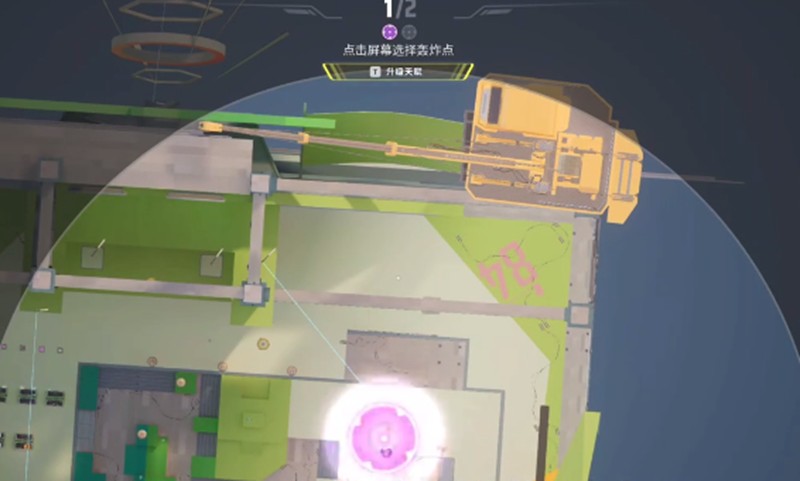
- 远光84爆爆雷有什么技能
- 时间:2025-09-19
-
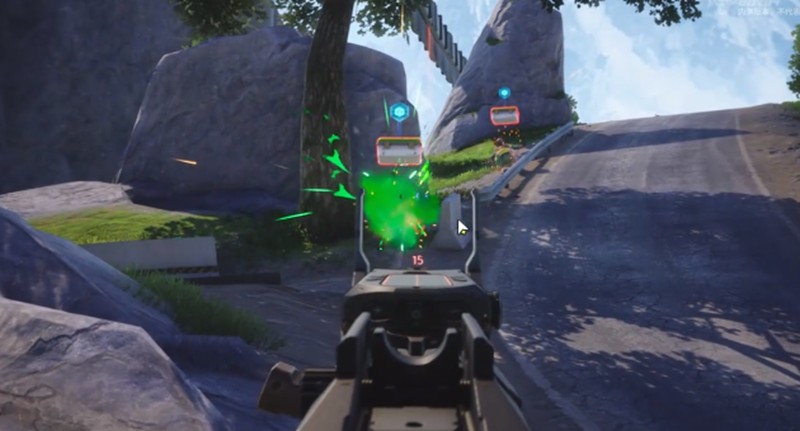
- 远光84的MG7轻机枪有什么特点
- 时间:2025-09-19
-

- 远光84露辛达有什么技能
- 时间:2025-09-19
大家都在玩
大家都在看
更多-
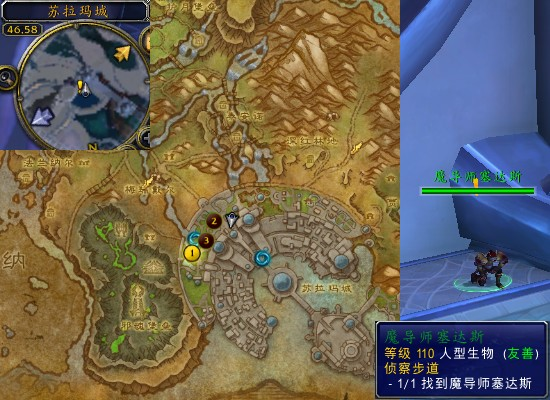
- 魔兽世界军团再临remix侦察步道任务攻略
- 时间:2025-10-24
-

- 微视合集如何制作?合集类型有哪些?
- 时间:2025-10-24
-

- 魔兽世界军团再临remix光明的前途任务攻略
- 时间:2025-10-24
-

- 微视粉丝数怎么看?粉丝数如何增加?
- 时间:2025-10-24
-

- 大鱼号介绍怎么填写?介绍有什么用?
- 时间:2025-10-24
-

- 大鱼号文章标题如何写?标题需要多少字?
- 时间:2025-10-24
-
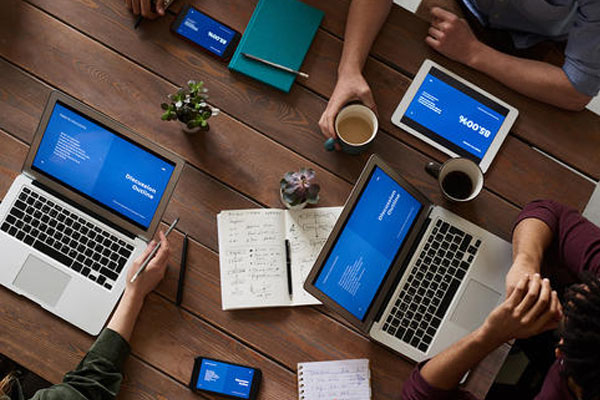
- 皮皮虾的简介怎样写?简介有什么用?
- 时间:2025-10-24
-
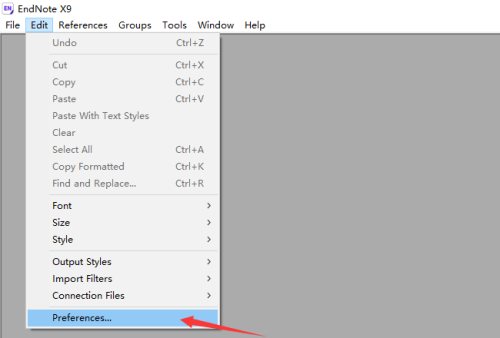
- Endnote怎么开启语音建议
- 时间:2025-10-24













