皇室战争保卫国王玩法介绍
时间:2025-09-29 | 作者: | 阅读:147皇室战争保卫国王玩法介绍?可能许多的同学还不清楚皇室战争保卫国王怎么玩,下面让心愿游戏小编为你解答这个问题,跟小编一起来看看哦!
在这个模式里,我们的任务非常明确:保护我们的国王塔,抵御敌人的一波波进攻。这个玩法不仅是一次对战斗策略的挑战,更是对玩家卡牌运用能力的全面考验。可以说,它给我们带来的既是一场脑力风暴,也是一场卡牌的极限操作。为了能够成功应对敌人的进攻,精心挑选和合理搭配卡组是成功的关键。
这次模式最大的亮点,莫过于圣水的调整——30点的最大圣水,意味着我们可以在战斗中更加灵活地使用卡牌。加快的圣水回复速度,让我们可以尽情发挥,不再为圣水不够而头疼。每一波敌人来袭时,我们都要冷静思考如何合理配置资源,保证在攻防之间的平衡,既能应对敌人的步步紧逼,又不至于在关键时刻因为圣水不足导致防线崩溃。
当然,除了防守方的挑战之外,还有进攻方的模式,这时你的目标很简单:摧毁敌人的国王塔。敌人的塔等级是15级,血量高达10000点,所以这场攻防战几乎没有任何侥幸可言。敌人会源源不断地派出骚扰兵力,而我们要做的就是用最强的卡组应对每一波的进攻,坚决守住我们的城池。
要说防守的最佳选择,营地类卡牌自然是不可或缺的。这类卡牌可以帮助你不断召唤小兵,形成对敌人进攻的有效抵抗。而在应对大规模敌人时,一些清场能力强的卡牌则显得尤为重要。比如滚木,在清除敌方小兵时非常高效。如果你手头没有这个卡牌,那么野蛮人滚筒或者雷电法术也能提供足够的支援,让敌人的进攻失去效果。
来源:https://www.wandoujia.com/apps/7526853/6489325920299380743.html
免责声明:文中图文均来自网络,如有侵权请联系删除,心愿游戏发布此文仅为传递信息,不代表心愿游戏认同其观点或证实其描述。
相关文章
更多-

- 《部落冲突皇室战争》怎么加好友
- 时间:2023-04-13
大家都在玩
热门话题
大家都在看
更多-

- 新媒体账号介绍怎么写吸引人?账号名称起什么?
- 时间:2025-10-03
-

- 抖音违规怎么补救?违规补救有什么影响?
- 时间:2025-10-03
-

- 抖音如何更改定位自己的位置?更改自己的位置有什么用途?
- 时间:2025-10-03
-

- 抖音月付20元以上用不了怎么办?付费失败有哪些原因?
- 时间:2025-10-03
-
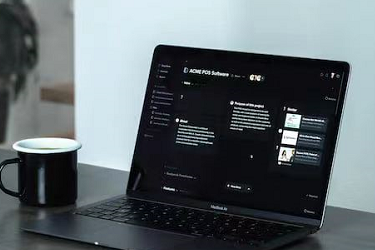
- 电脑版抖音如何购物?购物车怎么找?
- 时间:2025-10-03
-

- 抖音私信自动回复卡片是什么?私信卡片制作教程怎么做?
- 时间:2025-10-03
-

- 鸣潮鉴心怎么搭配队伍
- 时间:2025-10-03
-

- 抖音话题量是什么意思?话题量怎么增加?
- 时间:2025-10-03












