逸剑风云决碧海仙踪武学有哪些
时间:2025-09-30 | 作者: | 阅读:1933逸剑风云决碧海仙踪武学有哪些?可能许多的同学还不知道逸剑风云决手机版碧海仙踪剧情触发,下面让心愿游戏小编为您带来这方面的答案,跟小编一起来看看哦。
逸剑风云决这款游戏新增了很多的武学内容,其中就包括擂山锤、雷霆枪法、中平枪法、金刚锤、穿云一枪、叶家枪法等十分重要的武学。擂山锤的攻击力为277,在使用擂山锤这项武学时需要消耗348的真气。它属于普通的枪棍招式武学,与敌人作战时可以对近身1格范围内造成一定的伤害,每次命中一个目标敌人时,暴击敌人时可以降低对方的抵抗力到3%,同时可叠加9层伤害。这套武学对于自我保护以及进攻敌人来说,也达到了一个很好的效果,新手玩家也可以很快学会。
雷霆枪法攻击力为218,在使用时需要消耗真气276,在江湖武学中属于枪棍招式二式,在作战强度方面比撼地锤的实力要高一些,通过不断的修炼与等级提升,枪枪棍精通每次增加0.6。位于正前方的敌人可以造成直线三格范围的伤害,这就需要玩家找准攻击敌人的具体位置,攻击力能够达到更高的一个层次。这项武学技能在暴击敌人时可以让每一层敌人的抵抗力下降10%,最高叠加三层,达到三层时可以转化为麻痹效果,从而降低了暴击敌人的难度,受到麻痹之后的敌人血量将会降低至50%,杀伤力还是很强的。
穿云一枪的攻击力为319,真气的消耗相对来说也比较高,可达到545。所以这项武学技能非常适合输出攻击。本招式在使用时可以选择正前方敌人进行5格范围,并瞬间移动至敌人身后2格的穿透性的伤害。
金刚锤的攻击力为319,相对来说消耗的真气也比较高,需要545,但是通过修炼和等级提升之后,枪棍精通是可以增加1.1的,这样一来,对自身周围的伤害范围便可达到13格。使用本招式攻击敌人可以对目标造成三层卸劲效果,使敌人的攻击力大大减弱。
来源:https://www.wandoujia.com/apps/8352902/12339782607673639689.html
免责声明:文中图文均来自网络,如有侵权请联系删除,心愿游戏发布此文仅为传递信息,不代表心愿游戏认同其观点或证实其描述。
相关文章
更多-

- 逸剑风云决兑换码是什么
- 时间:2025-09-25
-

- 逸剑风云决筹备寿礼怎么选
- 时间:2025-09-13
-
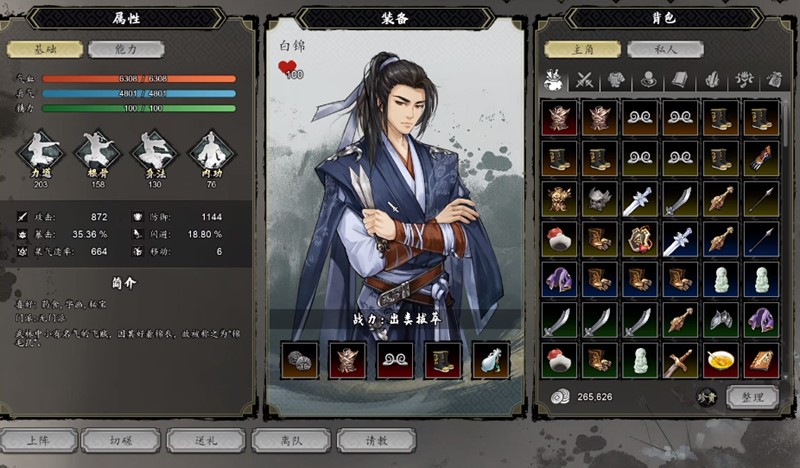
- 逸剑风云决怎么搭配队伍
- 时间:2025-09-13
-

- 逸剑风云决怎么提升队友好感
- 时间:2025-09-13
-

- 逸剑风云决平康城支线任务在哪
- 时间:2025-09-13
-

- 逸剑风云决摘星手怎么获得
- 时间:2025-09-12
-

- 逸剑风云决步微月怎么入队
- 时间:2025-09-12
-

- 逸剑风云决灯谜怎么过
- 时间:2025-09-12
大家都在玩
大家都在看
更多-

- 小红书笔记的修改或删除方法是什么?修改笔记之后会有影响吗?
- 时间:2025-09-30
-
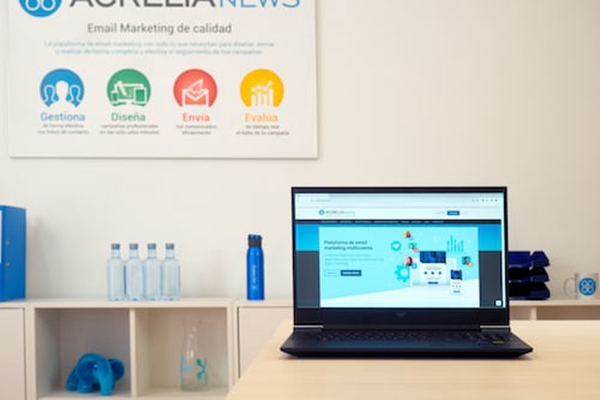
- 抖音蓝v续费一年多少钱?蓝v年审过期了怎么办?
- 时间:2025-09-30
-

- 当地抖音来客服务商怎么找?服务商加入抖音来客有什么好处?
- 时间:2025-09-30
-

- 抖音账号违规申诉怎么写内容?违规申诉写内容有影响吗?
- 时间:2025-09-30
-
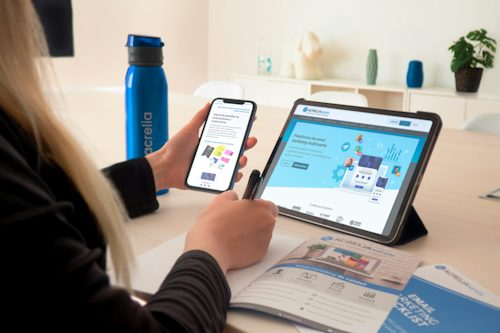
- 抖音的子账号怎么设置密码?它的超级福袋怎么设置?
- 时间:2025-09-30
-
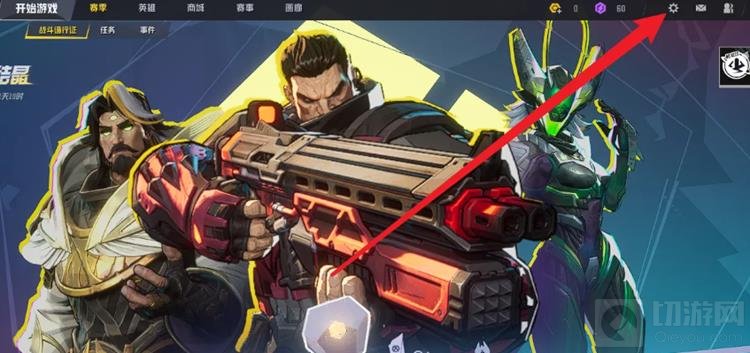
- 漫威争锋怎么设置灵敏度
- 时间:2025-09-30
-

- 百家号养一个号要多久?养号有什么技巧吗?
- 时间:2025-09-30
-
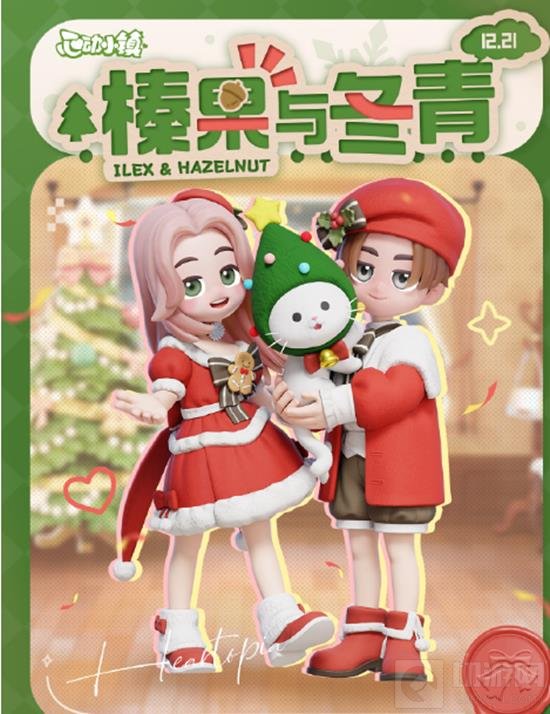
- 心动小镇圣诞节限定活动都有什么
- 时间:2025-09-30















