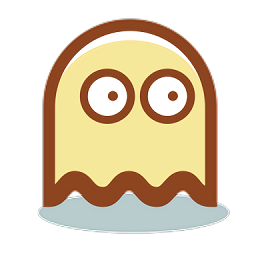智能电脑时代--用AutoMize解放双手
时间:2005-09-08 | 作者:PConline | 阅读:218
想不想让你的日常工作轻松一点,再轻松一点呢!有了Automize,一切都变得易如反掌了。因为有了它我们的电脑就可以自动进行工作了。[点击下载]
通过它我们可以将电脑中经常会使用到的动作录制保存下来,然后通过对定时器的设置,电脑就可以在指定的时间自动开始替我们做事了。例如可以帮我们做FTP文件传输、下载文件、收发电子邮件、闹铃提醒、储存文件等工作。
打开软件的安装程序,一路回车法安装好。安装好之后开始菜单中启动软件,在打开的输入注册码窗口中单击单击“Close"关闭它,同样关闭弹出的每日提示窗,这时可以看到软件的主界面了(如图1)。

图1:主界面清新怡人
一、添加任务
单击“Task(任务)”菜单,我们可以看到软件可以替我们做的各种工作。我们以让系统自动播放一首歌曲为例,在“Tasks”的子菜单“Windows”中单击“Open Documents(打开文档)”命令,打开如图2所示对话框,首先输入Task title(任务名)为“music”,然后单击“File or document(文件或文档)”后的打开按钮,在弹出的对话框中选择对应的文件,也可以自己在输入框中输入文件路径和文件名。全部设置好后,单击“Save(保存)"按钮,把任务保存下来。

图2:让软件自动给我们放首歌吧!
小提示:在输入任务名时,不能加空格,否则软件会提示出错。
二、计划任务运行时间
任务添加好后,我们可以看到软件主界面的“All tasks(所有任务)”下面的列表框中已经有了我们刚添加的任务。选中它,单击右键(如图3),选择“New Schedule(新计划表)"命令,在弹出的对话框里我们可以设置当前任务的运行时间和方式。

图3:计划任务界面
如什么时间,星期几等(如图4)。

图4:设定日期
而单击“Option(选项)”按钮,我们还可以进一步的对任务的运行开始时间、结束时间进行设置(如图5)。

图5:设定具体开始和结束的时间
全部设置好后,单击“Save”按钮保存设置。现在我们单击主界面中的“Scheduled tasks(计划任务)”标签,可以看到我们的计划已经添加好了(如图6)。

图6:看!任务已经保存好了
小技巧:在图3中我们选择“run task(运行任务)”就可以试运行当前选中的任务了。
三、添加其他计划任务
其他的任务添加方法和上述添加方法差不多,只不过要填写的东东有的多有点少而已。如你添加的是FTP下载任务,那你则要填写有关服务器的地址、用户名、密码、下载文件名等信息(如图7)。

图7:添加其它的计划
全部任务添加好后,我们就可以退出软件,然后将其加入到启动项中,这样只要机器一开机它就乘乘替我们做事了!爽吧!软件中还有更多的功能和技巧有待你去发掘,本文所写才是它的冰山一角。
通过它我们可以将电脑中经常会使用到的动作录制保存下来,然后通过对定时器的设置,电脑就可以在指定的时间自动开始替我们做事了。例如可以帮我们做FTP文件传输、下载文件、收发电子邮件、闹铃提醒、储存文件等工作。
打开软件的安装程序,一路回车法安装好。安装好之后开始菜单中启动软件,在打开的输入注册码窗口中单击单击“Close"关闭它,同样关闭弹出的每日提示窗,这时可以看到软件的主界面了(如图1)。

图1:主界面清新怡人
一、添加任务
单击“Task(任务)”菜单,我们可以看到软件可以替我们做的各种工作。我们以让系统自动播放一首歌曲为例,在“Tasks”的子菜单“Windows”中单击“Open Documents(打开文档)”命令,打开如图2所示对话框,首先输入Task title(任务名)为“music”,然后单击“File or document(文件或文档)”后的打开按钮,在弹出的对话框中选择对应的文件,也可以自己在输入框中输入文件路径和文件名。全部设置好后,单击“Save(保存)"按钮,把任务保存下来。

图2:让软件自动给我们放首歌吧!
小提示:在输入任务名时,不能加空格,否则软件会提示出错。
二、计划任务运行时间
任务添加好后,我们可以看到软件主界面的“All tasks(所有任务)”下面的列表框中已经有了我们刚添加的任务。选中它,单击右键(如图3),选择“New Schedule(新计划表)"命令,在弹出的对话框里我们可以设置当前任务的运行时间和方式。

图3:计划任务界面
如什么时间,星期几等(如图4)。

图4:设定日期
而单击“Option(选项)”按钮,我们还可以进一步的对任务的运行开始时间、结束时间进行设置(如图5)。

图5:设定具体开始和结束的时间
全部设置好后,单击“Save”按钮保存设置。现在我们单击主界面中的“Scheduled tasks(计划任务)”标签,可以看到我们的计划已经添加好了(如图6)。

图6:看!任务已经保存好了
小技巧:在图3中我们选择“run task(运行任务)”就可以试运行当前选中的任务了。
三、添加其他计划任务
其他的任务添加方法和上述添加方法差不多,只不过要填写的东东有的多有点少而已。如你添加的是FTP下载任务,那你则要填写有关服务器的地址、用户名、密码、下载文件名等信息(如图7)。

图7:添加其它的计划
全部任务添加好后,我们就可以退出软件,然后将其加入到启动项中,这样只要机器一开机它就乘乘替我们做事了!爽吧!软件中还有更多的功能和技巧有待你去发掘,本文所写才是它的冰山一角。
福利游戏
相关文章
更多大家都在玩
大家都在看
更多-

- 拼多多月卡会员关闭教程
- 时间:2025-07-10
-

- 币圈前50交易所详解:从币安到Gemini
- 时间:2025-07-10
-

- 抖音客服回应短剧疑碰瓷华为小米:投诉后1-3个工作日内核实处理
- 时间:2025-07-10
-
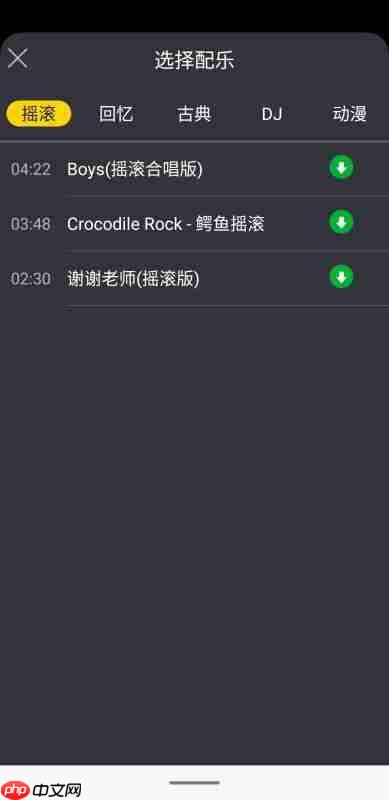
- iPhone直通手势的旁白声音开启方法
- 时间:2025-07-10
-

- 波卡币杠杆是多少倍
- 时间:2025-07-10
-
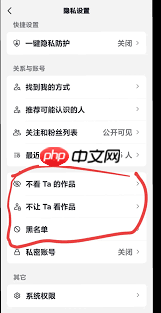
- 抖音设置了私密账号怎么看她的视频
- 时间:2025-07-10
-
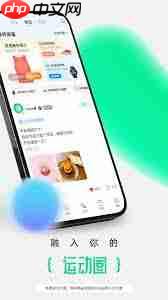
- 咕咚运动app如何在运动时放音乐
- 时间:2025-07-10
-

- TRX怎么样?TRX排名
- 时间:2025-07-10