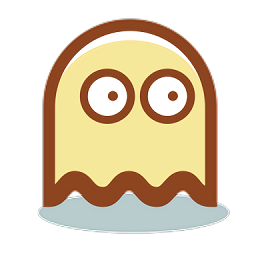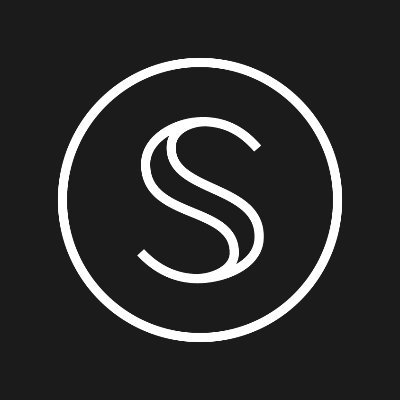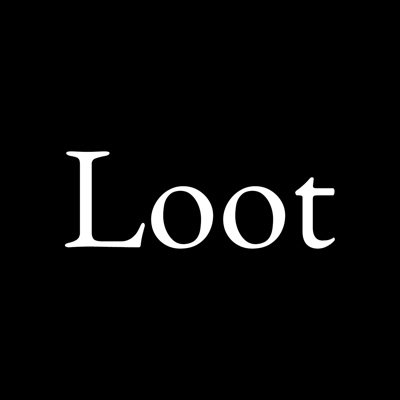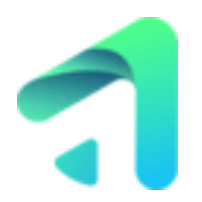批量处理,事半功倍
时间:2005-09-08 | 作者:中国电脑教育报 | 阅读:196
先问大家一个问题——你认为重命名应该如何操作?用你的鼠标右键点击你要更改的文件,然后选择重命名?恭喜你,回答正确!但是经常遇到的情况,并不是这么简单——如果你想重命名的文件是1万个怎么办?一个一个点击右键?这个工作量可不小。
另外,北京读者郑欣来信说,他最爱边用电脑边听MP3,不过,他在用Winamp听歌的时候,遇到了一个问题,那就是如果成批地更改MP3歌曲的Id3信息(通过它可以在软件和MP3播放器上显示歌曲名、专集、歌手等信息)?呵呵,这个问题难倒的可不仅仅是郑欣朋友啊!所以,龙哥今天带给大家的,就是有关“批量”处理的一些方法和技巧,我们身边很多常用的软件就可以帮助我们高效地完成这些工作,绝对令你事半功倍!
文件批量重命名
批量更改文件名的好帮手,首推图像浏览软件ACDSee。
在使用ACDSee进行批量重命名前,我们首先要用ACDSee打开要批量重命名的图像文件夹,然后选中全部图像,点击“工具栏”的“管理”,打开“管理工具栏”,然后点击“管理工具栏”的“批量重命名”,打开的“批量重命名”窗口。可以在模板中指定批量重命名的文件名格式,模板中“*”代表原来的文件名,“#”代表顺序排列的数字或字母。在“开始于”后面可以输入“#”代表内容的起始值,比如可以指定为数字“1”或字母“A”(图1)。

图1 可以预览更改后的文件名
这些都设置好后,点击“确定”。再看一下你刚才选择批量重命名的文件,是不是已经按照你的要求,整整齐齐地排列在里边了?其实“批量重命名”不仅仅适用于图像文件,其他格式的文件,甚至是文件夹一样可以在ACDSee中实现批量重命名。
MP3批量重命名
ACDSee终归是看图软件,如果你需要进行更复杂的批量重命名工作,ACDSee往往会无法胜任。特别是一些特殊要求的批量重命名,比如我们前面提到的在MP3中进行Id3信息改名的动作。龙哥为此几经寻觅,终于找到了一款非常专业的批量重命名工具——“批量更名专家”,它可以批量修改文件的属性和日期、扩展名、大小写等等,下面我就介绍大家最关心的MP3文件的ID3信息改名方法。

图2 批量更改MP3歌曲的ID3信息
首先我们打开“批量更名专家”,在“改名文件列表”选择我们需要批量改名的MP3文件,然后在工具栏单击“MP3辑”,这时程序就会弹出一个“MP3文件改名窗口”(图2)。在弹出的“文件列表”窗口中我们可以看到MP3中ID3的信息与重命名后的新文件名预览等信息。我们接下来就可以在“MP3文件改名窗口”下方的“新文件名预览设置中心”设置MP3的新文件名。根据你自己的需要,你可以随意点击流派、歌手、歌名等信息进行重命名设置。一切设置满意后,我们就可以单击窗口下方的“应用”按钮完成MP3的重命名工作。
注意:一旦软件对文件进行改名后,就不能再恢复原状了。
MP3的重命名功能只不过是“批量更名专家”众多批量重命名功能中的一个,没准儿能够挖掘出很多你正在苦苦寻觅的功能。
其他格式转换
以下是搜集的一些特殊格式批量转换工具的介绍,希望对你的工作和生活有帮助。
PDF格式批量转换:
在PDF的批量转换上,龙哥并没有太好的窍门。在转换前,你只需要把你的Pdfwrite打印机设为默认打印机 ,然后找到所有需要转换的Word文件,全选中然后用鼠标右键点击选择打印命令。这种格式转换的关键是CPU的速度,其他的任何方法都没有太大的效果。
RTF、HTML、TXT格式批量转换:
Dox 2.31是寻觅已久而终于找到的实用文件格式转换程序,允许您在RTF、HTML、TXT这三种文件间做单个或批量转换,操作异常简捷,把文件选中后程序会自动将选中的文件批量转换,而且对Linux操作系统一样支持,相信这是很多朋友都需要的工具。
图像格式批量转换
如果你没有太多的要求,你完全可以选择ACDSee作为你的图形格式转换工具,但是一般来说ACDSee只能转换同一文件夹下的图片,不能连同子文件夹的图片也进行转换,而且ACDSee在图片尺寸批量转换方面也无能为力。如果上述这些功能你正好都需要,那么龙哥推荐你选择免费的看图软件——IrfanView。
启动IrfanView,然后选择“文件→批量转换/重命名”命令,打开“批量转换”窗口。从“查找范围”列表下拉框中选择要转换文件夹,同时选中“使用该目录作为输出目录”选项,在“文件类型”下拉列表框中选择欲转换的文件类型后,按一下左边“全部加入”按钮,把图片文件加入文件转换列表。

图3 可以批量转换图像尺寸
接下来我们需要选择转换类型,首先单击“输出格式”下拉列表框,选择转换后的文件类型,如果想对转换后文件格式作进一步控制,则可以单击“选项”按钮,并在打开的窗口进行转换选项设置。在窗口中的“包括子目录”前打勾后,我们就可以转换包含子目录的文件夹中的图片。接下来勾选窗口中的“使用高级选项”,单击“设置高级选项”按钮,在弹出的“设置为所有图片”控制窗口中我们可以对选项作进一步的控制,如转换后文件的创建时间、分辨率、是否是灰度、图片尺寸等。这里有一个很重要的选项“在目标文件夹创建子目录”,勾选中这个选项后,它会按照转换前图片原先的文件夹位置在转换后文件夹中建立相应的子文件夹,并把转换后的图片放在其中,从而不会一古脑儿地把转换后的所有图片都放大一个文件夹中(图3)。
根据你自己的需要将设置完成后,单击“设置为所有图片”控制窗口的“确定”按钮退回到转换窗口。最后我们需要选择一下输出图片的目录,单击窗口中“输出目录”旁边的“浏览”按钮设置输出目录。最后按下 “开始”按钮即可大功告成!
小提示:如果要转换多种文件类型,比如既要转换BMP文件,又要转换TIF文件,则分别从“文件类型”下拉列表框中选择相应的文件类型,每选择一次按一下“全部加入”按钮,IrfanView会把当前文件夹符合要求的文件全部添加到转换列表中。
图像文件批量加工
上面的方法只能够进行图片格式和图片大小等简单的处理,这些功能往往无法满足我们对图片进行细加工的要求,而细加工往往是最消耗时间与精力。我们可以利用Photo Impact的快速命令面板进行这些复杂的批量操作。
快速命令面板感觉上就像和Photoshop中的Action面板一样,可以用来记录一系列可以应用到图像或是文件的步骤的简易方法,通常被称作为“宏”命令。使用快速命令面板可以为你节省许多宝贵的时间,可以更大的提高创作效率。除了你自定义的命令之外,你还可以有效地管理操作图像时要执行的一系列任务。下面我来讲一下如何在Photo Impact中录制操作序列的方法:
首先在“任务”选项卡上单击“任务菜单命令”按钮,然后从其下拉菜单中选择新建命令。当新建对话窗口显示时,输入新任务的名称,点击录制按钮。此时你就可以开始将菜单命令序列应用到图像中。例如,你可以先从“效果”菜单中应用一些效果,然后用“格式”菜单修饰图像。你所执行的这些操作都会被记录在操作序列中。
在应用了期望的命令之后,你可以单击“任务”选项卡中的“停止”按钮,如果你还想在该列表中添加其他任务,可以单击“录制”按钮,并继续将菜单命令应用到该图像中去。在录制完操作序列后,你就可以应用它了,此时你可以将部分或整个序列应用到另一个图像文件中去。
要将整个操作序列应用到图像中去,你只需要简单地单击“任务”选项卡上的“播放”按钮,确保为所有录制的命令都选取了“使用预设属性”这个选项,这样就能使所有先前的设置都被应用到了。否则,每个命令相应的对话框就会显示出来;要将单个命令应用到图像中去,你只需要使用“任务”或是“缓存区”选项卡,并单击某个想要使用到的命令就可以完成这个操作。
立即下载ACDSee
另外,北京读者郑欣来信说,他最爱边用电脑边听MP3,不过,他在用Winamp听歌的时候,遇到了一个问题,那就是如果成批地更改MP3歌曲的Id3信息(通过它可以在软件和MP3播放器上显示歌曲名、专集、歌手等信息)?呵呵,这个问题难倒的可不仅仅是郑欣朋友啊!所以,龙哥今天带给大家的,就是有关“批量”处理的一些方法和技巧,我们身边很多常用的软件就可以帮助我们高效地完成这些工作,绝对令你事半功倍!
文件批量重命名
批量更改文件名的好帮手,首推图像浏览软件ACDSee。
在使用ACDSee进行批量重命名前,我们首先要用ACDSee打开要批量重命名的图像文件夹,然后选中全部图像,点击“工具栏”的“管理”,打开“管理工具栏”,然后点击“管理工具栏”的“批量重命名”,打开的“批量重命名”窗口。可以在模板中指定批量重命名的文件名格式,模板中“*”代表原来的文件名,“#”代表顺序排列的数字或字母。在“开始于”后面可以输入“#”代表内容的起始值,比如可以指定为数字“1”或字母“A”(图1)。

图1 可以预览更改后的文件名
这些都设置好后,点击“确定”。再看一下你刚才选择批量重命名的文件,是不是已经按照你的要求,整整齐齐地排列在里边了?其实“批量重命名”不仅仅适用于图像文件,其他格式的文件,甚至是文件夹一样可以在ACDSee中实现批量重命名。
MP3批量重命名
ACDSee终归是看图软件,如果你需要进行更复杂的批量重命名工作,ACDSee往往会无法胜任。特别是一些特殊要求的批量重命名,比如我们前面提到的在MP3中进行Id3信息改名的动作。龙哥为此几经寻觅,终于找到了一款非常专业的批量重命名工具——“批量更名专家”,它可以批量修改文件的属性和日期、扩展名、大小写等等,下面我就介绍大家最关心的MP3文件的ID3信息改名方法。

图2 批量更改MP3歌曲的ID3信息
首先我们打开“批量更名专家”,在“改名文件列表”选择我们需要批量改名的MP3文件,然后在工具栏单击“MP3辑”,这时程序就会弹出一个“MP3文件改名窗口”(图2)。在弹出的“文件列表”窗口中我们可以看到MP3中ID3的信息与重命名后的新文件名预览等信息。我们接下来就可以在“MP3文件改名窗口”下方的“新文件名预览设置中心”设置MP3的新文件名。根据你自己的需要,你可以随意点击流派、歌手、歌名等信息进行重命名设置。一切设置满意后,我们就可以单击窗口下方的“应用”按钮完成MP3的重命名工作。
注意:一旦软件对文件进行改名后,就不能再恢复原状了。
MP3的重命名功能只不过是“批量更名专家”众多批量重命名功能中的一个,没准儿能够挖掘出很多你正在苦苦寻觅的功能。
其他格式转换
以下是搜集的一些特殊格式批量转换工具的介绍,希望对你的工作和生活有帮助。
PDF格式批量转换:
在PDF的批量转换上,龙哥并没有太好的窍门。在转换前,你只需要把你的Pdfwrite打印机设为默认打印机 ,然后找到所有需要转换的Word文件,全选中然后用鼠标右键点击选择打印命令。这种格式转换的关键是CPU的速度,其他的任何方法都没有太大的效果。
RTF、HTML、TXT格式批量转换:
Dox 2.31是寻觅已久而终于找到的实用文件格式转换程序,允许您在RTF、HTML、TXT这三种文件间做单个或批量转换,操作异常简捷,把文件选中后程序会自动将选中的文件批量转换,而且对Linux操作系统一样支持,相信这是很多朋友都需要的工具。
图像格式批量转换
如果你没有太多的要求,你完全可以选择ACDSee作为你的图形格式转换工具,但是一般来说ACDSee只能转换同一文件夹下的图片,不能连同子文件夹的图片也进行转换,而且ACDSee在图片尺寸批量转换方面也无能为力。如果上述这些功能你正好都需要,那么龙哥推荐你选择免费的看图软件——IrfanView。
启动IrfanView,然后选择“文件→批量转换/重命名”命令,打开“批量转换”窗口。从“查找范围”列表下拉框中选择要转换文件夹,同时选中“使用该目录作为输出目录”选项,在“文件类型”下拉列表框中选择欲转换的文件类型后,按一下左边“全部加入”按钮,把图片文件加入文件转换列表。

图3 可以批量转换图像尺寸
接下来我们需要选择转换类型,首先单击“输出格式”下拉列表框,选择转换后的文件类型,如果想对转换后文件格式作进一步控制,则可以单击“选项”按钮,并在打开的窗口进行转换选项设置。在窗口中的“包括子目录”前打勾后,我们就可以转换包含子目录的文件夹中的图片。接下来勾选窗口中的“使用高级选项”,单击“设置高级选项”按钮,在弹出的“设置为所有图片”控制窗口中我们可以对选项作进一步的控制,如转换后文件的创建时间、分辨率、是否是灰度、图片尺寸等。这里有一个很重要的选项“在目标文件夹创建子目录”,勾选中这个选项后,它会按照转换前图片原先的文件夹位置在转换后文件夹中建立相应的子文件夹,并把转换后的图片放在其中,从而不会一古脑儿地把转换后的所有图片都放大一个文件夹中(图3)。
根据你自己的需要将设置完成后,单击“设置为所有图片”控制窗口的“确定”按钮退回到转换窗口。最后我们需要选择一下输出图片的目录,单击窗口中“输出目录”旁边的“浏览”按钮设置输出目录。最后按下 “开始”按钮即可大功告成!
小提示:如果要转换多种文件类型,比如既要转换BMP文件,又要转换TIF文件,则分别从“文件类型”下拉列表框中选择相应的文件类型,每选择一次按一下“全部加入”按钮,IrfanView会把当前文件夹符合要求的文件全部添加到转换列表中。
图像文件批量加工
上面的方法只能够进行图片格式和图片大小等简单的处理,这些功能往往无法满足我们对图片进行细加工的要求,而细加工往往是最消耗时间与精力。我们可以利用Photo Impact的快速命令面板进行这些复杂的批量操作。
快速命令面板感觉上就像和Photoshop中的Action面板一样,可以用来记录一系列可以应用到图像或是文件的步骤的简易方法,通常被称作为“宏”命令。使用快速命令面板可以为你节省许多宝贵的时间,可以更大的提高创作效率。除了你自定义的命令之外,你还可以有效地管理操作图像时要执行的一系列任务。下面我来讲一下如何在Photo Impact中录制操作序列的方法:
首先在“任务”选项卡上单击“任务菜单命令”按钮,然后从其下拉菜单中选择新建命令。当新建对话窗口显示时,输入新任务的名称,点击录制按钮。此时你就可以开始将菜单命令序列应用到图像中。例如,你可以先从“效果”菜单中应用一些效果,然后用“格式”菜单修饰图像。你所执行的这些操作都会被记录在操作序列中。
在应用了期望的命令之后,你可以单击“任务”选项卡中的“停止”按钮,如果你还想在该列表中添加其他任务,可以单击“录制”按钮,并继续将菜单命令应用到该图像中去。在录制完操作序列后,你就可以应用它了,此时你可以将部分或整个序列应用到另一个图像文件中去。
要将整个操作序列应用到图像中去,你只需要简单地单击“任务”选项卡上的“播放”按钮,确保为所有录制的命令都选取了“使用预设属性”这个选项,这样就能使所有先前的设置都被应用到了。否则,每个命令相应的对话框就会显示出来;要将单个命令应用到图像中去,你只需要使用“任务”或是“缓存区”选项卡,并单击某个想要使用到的命令就可以完成这个操作。
立即下载ACDSee
福利游戏
相关文章
更多大家都在玩
大家都在看
更多-

- BNB怎么买在哪里买
- 时间:2025-07-11
-
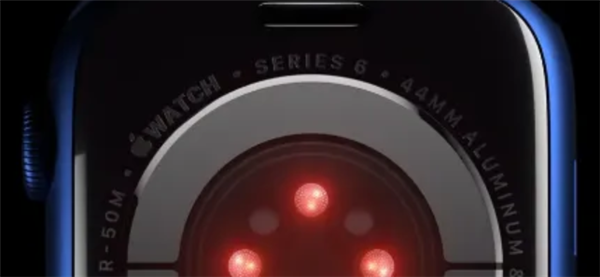
- 准确率92%!苹果新模型可通过行为模式预测怀孕
- 时间:2025-07-11
-
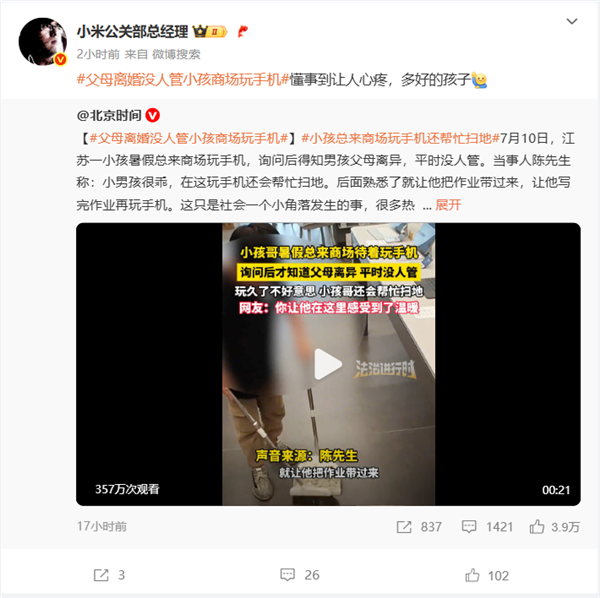
- 小米之家“收留”小男孩 王化:孩子懂事到让人心疼
- 时间:2025-07-11
-
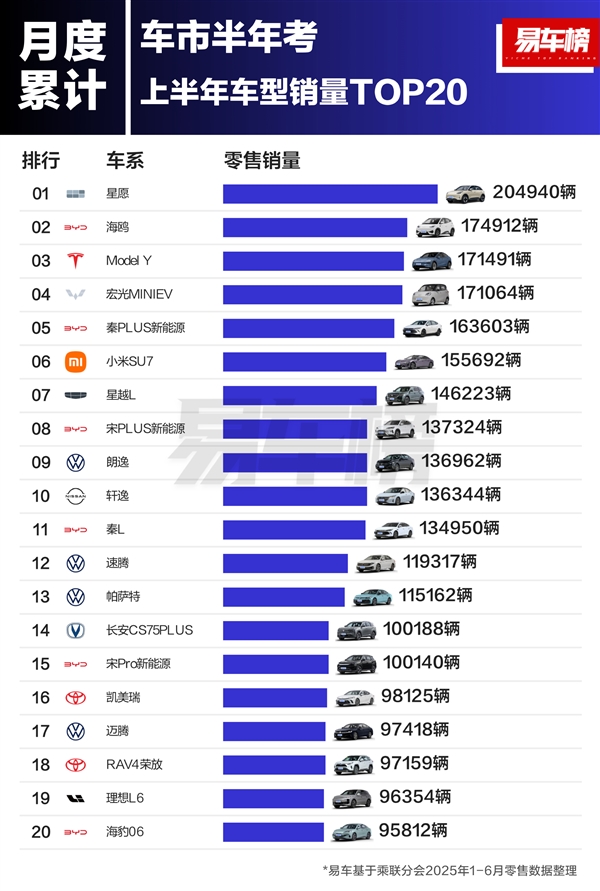
- 2025上半年车型销量榜:吉利星愿干掉比亚迪、特斯拉 勇夺第一
- 时间:2025-07-11
-

- 空调连夜工作突然起火 凌晨2点把房间烧了
- 时间:2025-07-11
-
- CATCEO币投资潜力分析:值得长期持有吗?
- 时间:2025-07-11
-

- LINK卖不掉怎么办
- 时间:2025-07-11
-

- 蔡文胜3800枚ETH转入币安
- 时间:2025-07-11