境界刀鸣一角强度如何
时间:2025-10-01 | 作者: | 阅读:304境界刀鸣一角强度如何?可能有许多的童鞋还不知道境界刀鸣斑目一角角色分析,下面让心愿游戏小编为你解答这个问题,一起来看看吧!
大家可以先来看斑目一角的核心被动绝佳战境,这一被动就是每当周围存在一名存活的敌人时就会触发,此时自身所造成的突袭伤害便会稳步提高3%,且最多能够提升至15%,这意味着随着战斗的推进,敌人数量逐渐减少但剩余敌人的生命值往往更为珍贵时,斑目一角的输出能力反而会不断增强,除此之外还有一些其他的增强型被动同样不容小觑,比如提升普攻分支伤害的效果,使得普攻分支在命中敌人时并非仅仅造成常规伤害,还能额外施加创痕效果。
这种创痕如同给敌人贴上了一个标签,也为后续的攻击做好的基础,而每次成功击败敌人,斑目一角都会累积25点灵压,并随之进入激昂状态,此时其造成的突袭伤害将得到显著提升,特别是在万解状态下,每释放一次普攻分支,都会为下一次的爆裂龙吟提供宝贵的暴击伤害加成,进一步放大了他的输出爆发力,相比其他的技能而言,这个技能其实相当于是一个基础技能,主要他想要靠创痕来累计输出的话,这个技能就要前期多次释放,才可以累计起来后期的强大输出数值。
说到他的战技鬼灯突刺,更是将速度与力量完美结合,使用的时候斑目一角会如闪电般快速突进到目标身后,紧接着展开连续不断的攻击,而当开启万解之后,他更是会高高跃起,然后进行挥砍,落地之后,若玩家再次点击战技按钮,他还能释放一次强力的追击,并再次对敌人施加创痕,这里需要注意的是,每层创痕都能使敌人受到额外的伤害,且持续时间长达10秒钟,更令人惊叹的是这一效果可叠加至20层,一旦叠加起来,那造成的总伤害将是相当可观的。
再看他的必杀技龙纹鬼灯丸,使用这个大招的时候斑目一角会连续挥动鬼灯丸,对周围的敌人造成大面积的伤害,随后他将彻底解放鬼灯丸内部蕴藏的强大力量,从而进入到万解状态,这一状态将持续14秒钟之久,在万解状态下,他身上的所有攻击招式都将获得全方位的强化,无论是伤害数值还是攻击范围等方面都会有所提升,而在此时如果玩家再次点击必杀技按钮,斑目一角将会释放出爆裂龙吟,这一技能会将之前通过龙纹鬼灯丸积蓄的全部力量都释放出来,发动一次强力攻击,不仅能够造成高额的伤害,还能直接解除万解的状态,不过正因释放后即解除状态,所以玩家必须精准把握释放的时机。
就目前的情况来看,关于这个角色在游戏中的具体获取方式尚未正式曝光,但参照同类型游戏的普遍做法,通常会采用主线赠送、精英副本获取以及抽卡方式获取等途径,相信在境界刀鸣这款游戏中,斑目一角的获取方法也会大致如此,从难度上看,他并非是一个极难获取的角色,只要玩家积极参与游戏的各项活动,都有机会获取这个角色,拿到之后大家就可以按照上面的方式来亲身体验操控他的感受啦,对于那些追求高伤害、喜欢近战肉搏的玩家来说,斑目一角绝对是一个值得尝试的角色。
来源:https://www.wandoujia.com/apps/8338170/1317467577778141178.html
免责声明:文中图文均来自网络,如有侵权请联系删除,心愿游戏发布此文仅为传递信息,不代表心愿游戏认同其观点或证实其描述。
相关文章
更多-

- 境界刀鸣多久上线
- 时间:2025-07-29
-

- 境界刀鸣弹刀是什么
- 时间:2025-07-29
-
- 境界刀鸣什么时候上线
- 时间:2025-07-25
-

- 境界刀鸣内测资格怎么获取
- 时间:2025-07-25
-

- 境界刀鸣草鹿八千流怎么样
- 时间:2025-07-25
-

- 死神境界刀鸣好玩吗
- 时间:2025-07-25
-

- 境界刀鸣SR角色有哪些
- 时间:2025-07-23
-

- 境界刀鸣商店有什么用
- 时间:2025-07-23
大家都在玩
大家都在看
更多-
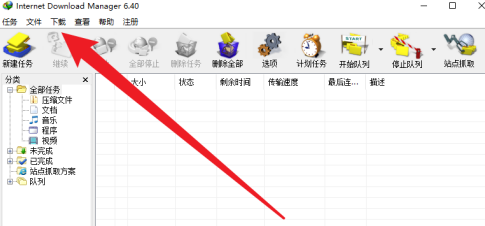
- IDM下载器怎么设置限速
- 时间:2025-10-11
-
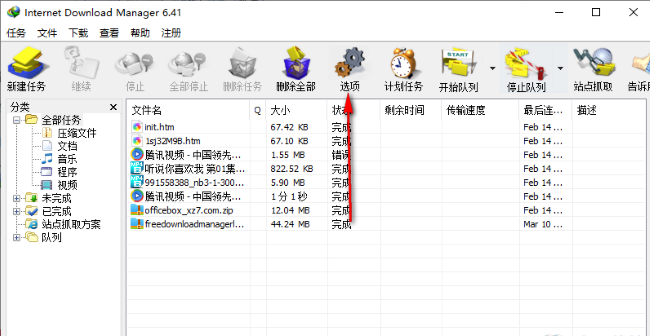
- IDM下载器如何设置线程数量
- 时间:2025-10-11
-

- 网球宝贝游戏名字
- 时间:2025-10-11
-

- 怎样删除抖音评论的回复?删除抖音评论的回复能看到吗?
- 时间:2025-10-11
-

- 短视频平台引流方法是什么?平台引流违法吗?
- 时间:2025-10-11
-
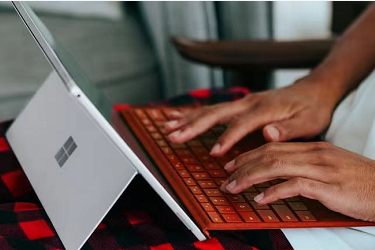
- 如何批量删除快手发布的作品?批量删除快手发布的作品会怎样?
- 时间:2025-10-11
-

- 抖音商品链接怎么复制?它的商品链接要怎么挂上去?
- 时间:2025-10-11
-

- 多账号矩阵该如何打造?矩阵带来的好处和价值是什么?
- 时间:2025-10-11














