大奉打更人手游PVE技能搭配
时间:2025-10-01 | 作者: | 阅读:198大奉打更人手游PVE技能搭配?可能有许多伙伴还不明白大奉打更人PVE玩法推荐,下面由心愿游戏小编为你带来答案哦,一起来看看吧!
游戏有不同的流派和职业,每个职业的属性不同,玩家切记要根据个人的喜好来选择。有了定位后,要选择适合的武学,武学直接关系到输出能力和护盾效果;有了武学后,还要去选择武器,这里比较推荐刀和枪。以上两种武器的发挥作用和空间是很大的,它能够在生存关键时刻限制对手的进攻。这里不仅需要你有绝世武功,还需要有一些天赋加持。
解锁出更高的天赋是需要时间的,新手玩家一定要多做任务和修炼功法。角色等级达到了要求,就能够实现更好的技能搭配,帮助玩家打败敌人。武夫是游戏里比较常见的流派之一,它的特点是稳扎稳打,攻守均衡。这里建议新手玩家要多使用刀和枪,多练习达到稳定的输出。老手们应注重策略和招式,以提高个人的战斗力,直到完败对手为止。
前期时要特别注意主线剧情,要合理的游玩,玩到一定阶段可尝试更换不同的武器。练度足够的情况下是很轻松击溃小人物的,同时配合招式能够打出酷炫的画面,让玩家享受到了成就感。上路后,一定要有资源的依靠,这里资源获取还是比较简单的,新手玩家只要能看懂路线,就不会出现操作失误。大奉打更人的技能搭配套路是比较多的,建议新手们可以尝试下,找到一条适合自己的道路来。喜欢讲究战术的玩家,这里推荐儒家职业。儒家职业的精神气比较足,对于敌人的一举一动都了如指掌,总是能够在对决中实现突破。他们的主动技能的攻击力是很强大的,其中书是最大的杀手锏,而诲人不倦是必备技能之一。
来源:https://www.wandoujia.com/apps/8363002/6290186643192406398.html
免责声明:文中图文均来自网络,如有侵权请联系删除,心愿游戏发布此文仅为传递信息,不代表心愿游戏认同其观点或证实其描述。
相关文章
更多-

- 大奉打更人职业推荐一览
- 时间:2025-10-31
-
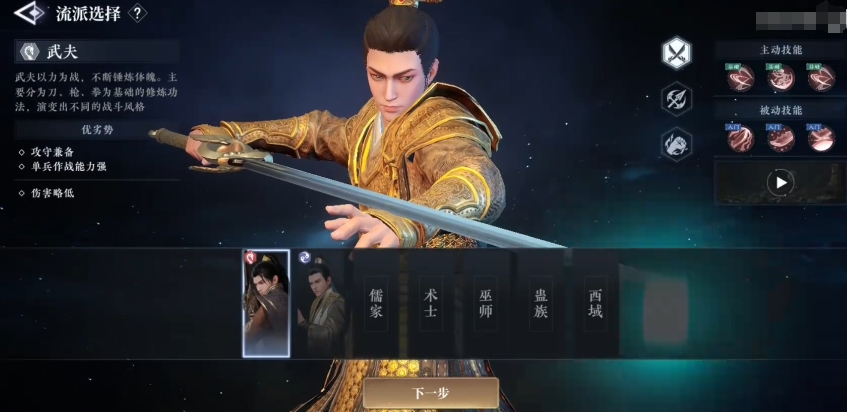
- 大奉打更人武夫技能有哪些
- 时间:2025-10-31
-
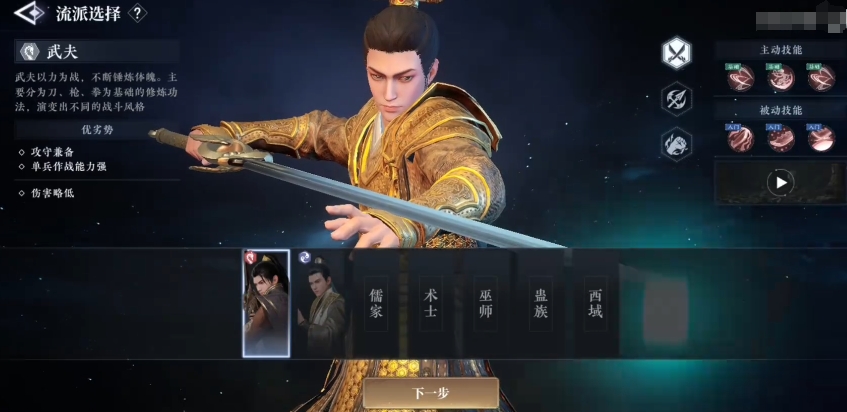
- 《大奉打更人》武夫技能介绍
- 时间:2025-10-18
-

- 《大奉打更人》道门技能一览
- 时间:2025-10-18
-
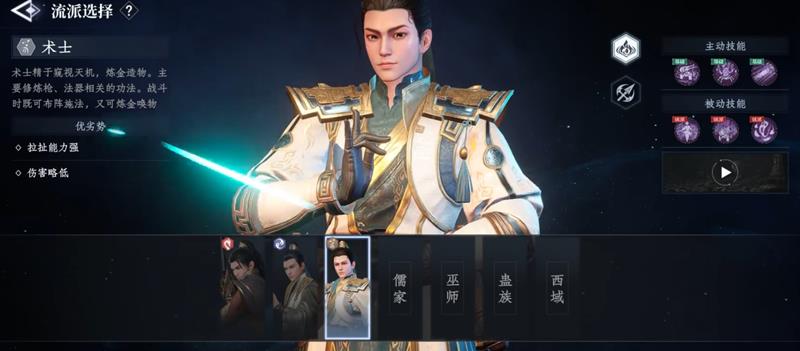
- 大奉打更人手游职业有哪些
- 时间:2025-09-16
-

- 大奉打更人精力值怎么获取
- 时间:2025-09-16
-

- 大奉打更人道门怎么玩
- 时间:2025-09-16
-

- 大奉打更人战力怎么提升
- 时间:2025-09-16
大家都在玩
大家都在看
更多-
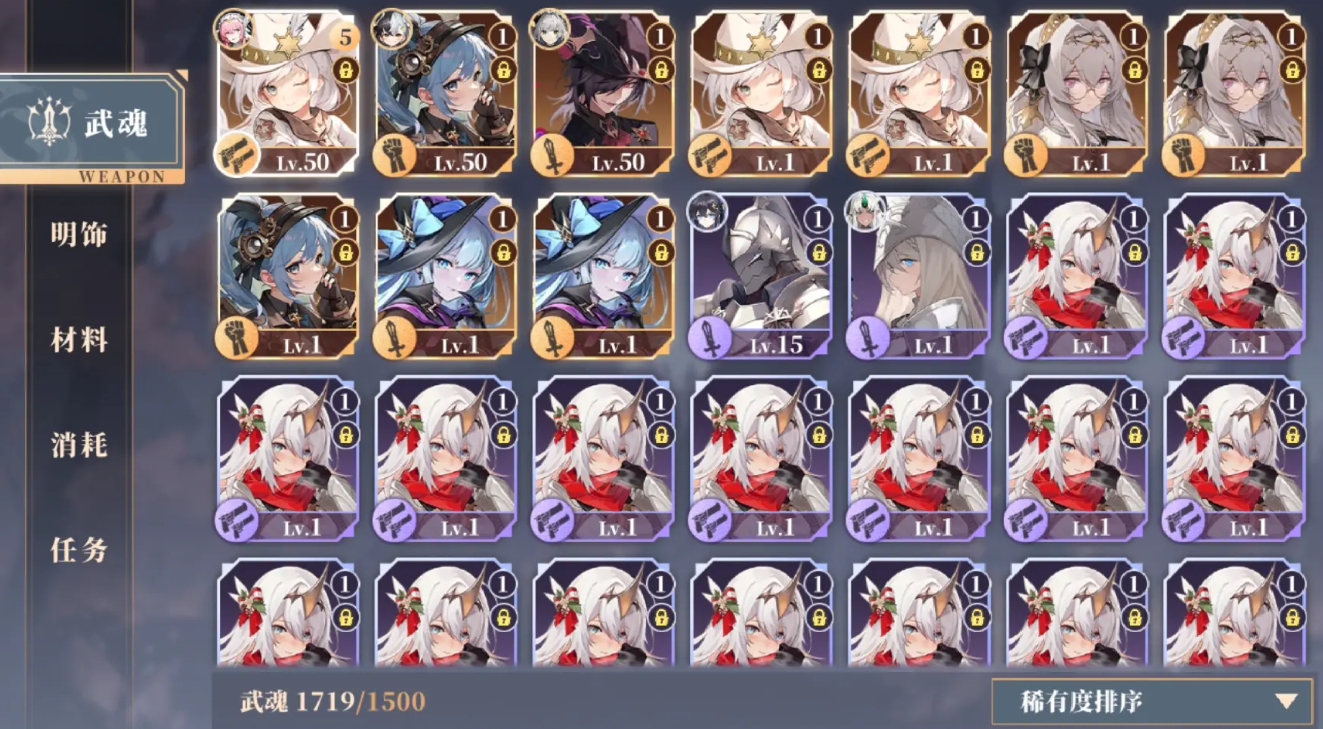
- 辉烬武魂搭配推荐
- 时间:2025-11-09
-

- 辉烬知世配队攻略
- 时间:2025-11-09
-

- 二重螺旋耶尔与奥利弗谁厉害
- 时间:2025-11-09
-

- 有魅力比较帅的王者荣耀名字
- 时间:2025-11-09
-

- 二重螺旋丽蓓卡技能解析
- 时间:2025-11-09
-

- “原来心累可以写得这么刀”
- 时间:2025-11-09
-

- 二重螺旋梦魇残响
- 时间:2025-11-09
-

- 迫击炮游戏推荐2025
- 时间:2025-11-09











