逸剑风云决完美霹雳门任务玩法
时间:2025-10-01 | 作者: | 阅读:1580逸剑风云决完美霹雳门任务玩法?也许有许多的朋友还不明白逸剑风云决手机版霹雳门任务怎么过,下面让心愿游戏小编为你解答这个问题吧,跟小编一起来看看哦。
霹雳门任务的触发存在严格的时间区间,玩家得知门派即将启用的火器意外受潮,现场遗留的人为破坏痕迹,将调查的焦点引向门派内部,进入库房区域后与守卫祝由的两次交互是关键起点,首次对话可获取出入登记名单,二次交流则能了解库房管理细则,库房中央的木箱需经三次检查才能发现箱底的异常,第三次检查木箱时发现的锈蚀铁砂弹丸,更是直接指向人为破坏的事实。
路径选择的差异将引导玩家体验不同的剧情分支,选择联络冷无情,可借助其情报网络快速锁定嫌疑人,这一路径侧重效率,适合希望快速推进流程的玩家,通过情报的直接获取,跳过复杂的推理环节直入任务核心,若选择与李元兴对话推导线索,则需玩家将此前收集的信息进行整合,让玩家深入了解霹雳门的生态结构,需注意的是选择此路线时,燕未还将暂时离队,直至战前才会归队,队伍配置的临时变化也为战斗策略带来调整空间。
后续任务延续了门派特色与剧情深度,形成完整的任务链条。与汤统对话承接的火药生意任务,要求玩家前往指定区域采集硫磺,采集过程中需应对野外环境的挑战,完成交付后可获得武学感悟与铜钱奖励,且任务可重复进行,为玩家提供稳定的资源获取渠道,强化了任务与养成系统的关联,接触厂卫的环节则充满选择与后果,强闯会降低童安好感,剧情后再次切磋还能够获得夜明珠,给莲心七毒灵芯之后,选择回绝能够增加童安的好感,展现出任务选择对角色关系的影响。
来源:https://www.wandoujia.com/apps/8352902/3096668508922414750.html
免责声明:文中图文均来自网络,如有侵权请联系删除,心愿游戏发布此文仅为传递信息,不代表心愿游戏认同其观点或证实其描述。
相关文章
更多-

- 逸剑风云决掌门结局怎么达成
- 时间:2025-10-09
-

- 逸剑风云决兑换码是什么
- 时间:2025-09-25
-

- 逸剑风云决筹备寿礼怎么选
- 时间:2025-09-13
-
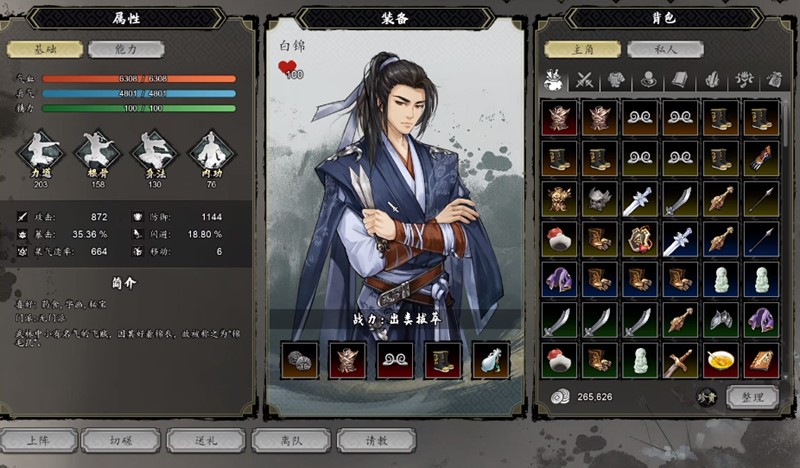
- 逸剑风云决怎么搭配队伍
- 时间:2025-09-13
-

- 逸剑风云决怎么提升队友好感
- 时间:2025-09-13
-

- 逸剑风云决平康城支线任务在哪
- 时间:2025-09-13
-

- 逸剑风云决摘星手怎么获得
- 时间:2025-09-12
-

- 逸剑风云决步微月怎么入队
- 时间:2025-09-12
大家都在玩
大家都在看
更多-
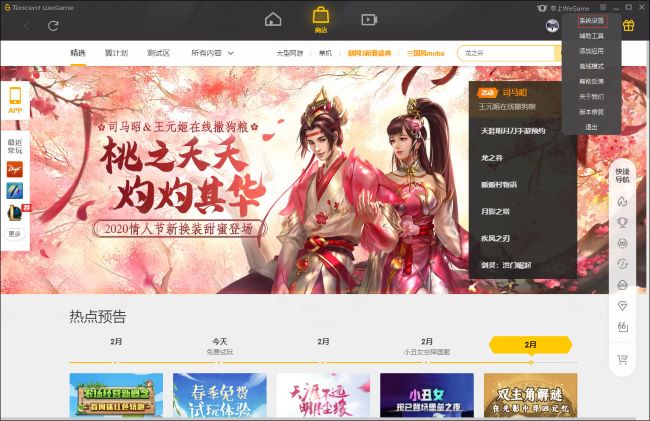
- WeGame如何更改手动截图热键
- 时间:2025-10-10
-
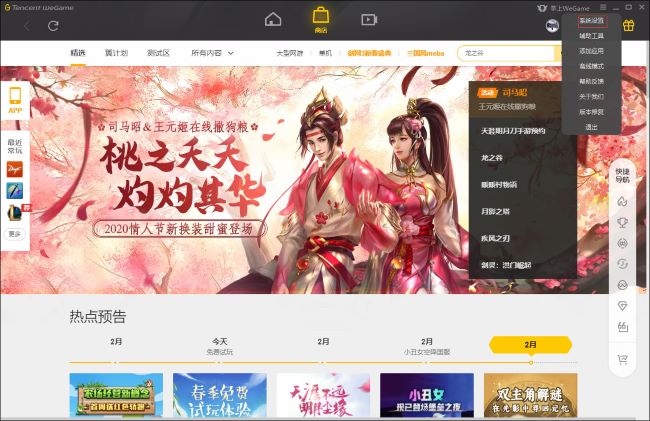
- WeGame怎么设置预约应用自动下载
- 时间:2025-10-10
-
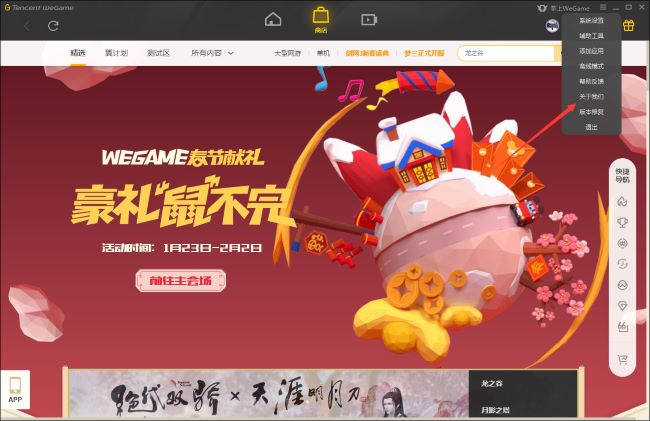
- WeGame如何查看版本号
- 时间:2025-10-10
-

- dnf个性名字大全
- 时间:2025-10-10
-
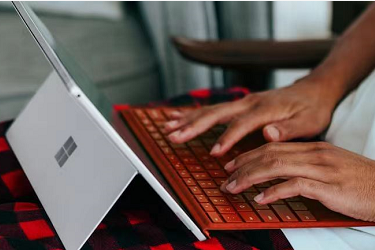
- 创作者服务中心标签怎么选?服务中心标签可以改吗?
- 时间:2025-10-10
-

- 小红书评论被吞怎么恢复?评论被吞我自己看得见吗?
- 时间:2025-10-10
-

- 抖音蓝v企业号的作用有哪些?企业蓝V账号可以获得哪些福利?
- 时间:2025-10-10
-

- 怎么删掉西瓜视频里的私信?西瓜视频怎么挣钱呢?
- 时间:2025-10-10











