WIN7怎么增加C盘空间?WIN7增加C盘空间教程
时间:2015-09-24 | 作者:本站整理 | 阅读:587我们安装WIN7系统使用一段时间后,随着我们不断的安装程序等等,我们会发现C盘的空间越来越小有点不够用了,这时候我们就想给C盘增加点空间容量,那么如何给C盘增加空间容量呢?当然用其它软件肯定可以,但是今天小编给大家说一下不用其它任何软件给WIN7系统C盘扩容的方法,希望对朋友们有帮助!当然在进行操作前,提醒大家把电脑重要数据其它地方做好备份!
WIN7增加C盘空间教程
我们在桌面的计算机图标上单击鼠标右键,然后选择管理!
在计算机管理窗口中,我们单击存储中的磁盘管理打开!
打开磁盘管理以后,大家发现小编的电脑一共有3个分区,其中C盘是主分区也就是我们的系统盘,扩展分区中有D盘和E盘两个逻辑分区!
如果我们现在增加C盘的空间大家看看行不行!我们直接在C盘上单击鼠标右键,大家发现菜单中扩展卷是灰色的不可用状态,也就是说现在无法扩展C盘的空间!
为什么扩展卷是灰色的不可用状态呢?小编这里科普一下,扩展空间只能从相邻的分区进行扩展,而不能隔开一个磁盘进行扩展,并且扩展的分区必须和相邻的分区【分区类型】必须相同,我们的C盘是主分区,而相邻的D盘是逻辑分区,所以现在C盘无法扩展空间,我们想扩展C盘的空间方法很多,比如我们可以用其它软件把D盘也改为主分区,今天小编就不用其它软件了,我们来看一下小编使用的方法!我们可以把逻辑分区删除,我们在E盘上单击鼠标右键,选择删除卷!然后在弹出的菜单中,我们确定删除!
我们用同样的方法,把逻辑磁盘D盘也删除掉!
到现在我们把D盘和E盘逻辑磁盘都删除了,但现在扩展C盘还是不行的,我们继续在可用空间上单击鼠标右键,然后删除分区!
这样我们删除后的扩展分区就变为了未分配空间!
我们现在在C盘上单击鼠标右键,大家发现扩展卷已经可以使用了,我们现在开始给C盘增加空间,我们选择扩展卷!
然后我们使用扩展卷向导给C盘增加空间,
大家现在发现我们的C盘已经无损的增加了10G的空间!
注意事项
使用本文的方法,会删除掉D盘,E盘等扩展分区的数据!
当然,还是要提醒大家,操作时做好重要数据的备份!可以把重要数据放在U盘等地方!
如果认为本经验对您有所帮助,请点击下面【投票】支持一下小编!如果您想以后随时浏览请点击下面的【收藏】,如果您认为本经验能够帮助到您的朋友,请点击页面右下方的双箭头进行分享。
来源:本站整理
免责声明:文中图文均来自网络,如有侵权请联系删除,心愿游戏发布此文仅为传递信息,不代表心愿游戏认同其观点或证实其描述。
相关文章
更多-

- windows9为什么没有使用
- 时间:2024-02-02
-

- 笔记本锁屏密码怎么设置
- 时间:2024-02-02
-

- 如何隐藏电脑桌面图标只留一个
- 时间:2024-02-02
-
- 电脑连接蓝牙音响怎么没声音
- 时间:2024-02-02
-
- win7没有声音怎么恢复
- 时间:2024-02-02
-
- 管理员账号被禁用怎么解除
- 时间:2024-02-02
-
- qq图标不见了怎么弄回来
- 时间:2024-02-02
-

- 代理服务器没有响应怎么办win7
- 时间:2024-02-02
大家都在玩
大家都在看
更多-
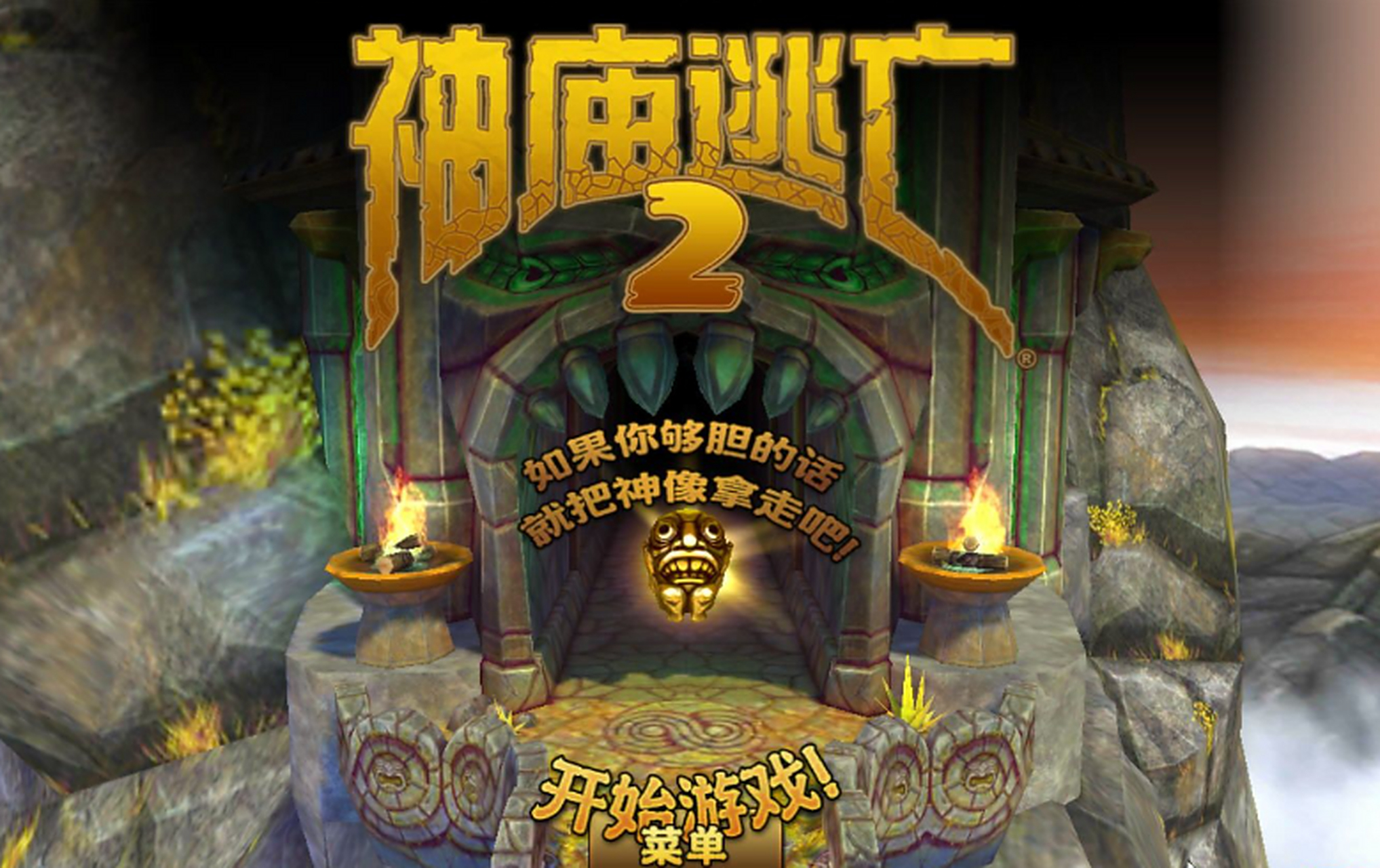
- 不用网络就可以玩的游戏都有什么
- 时间:2025-11-08
-

- 大型街机游戏大全2025
- 时间:2025-11-08
-
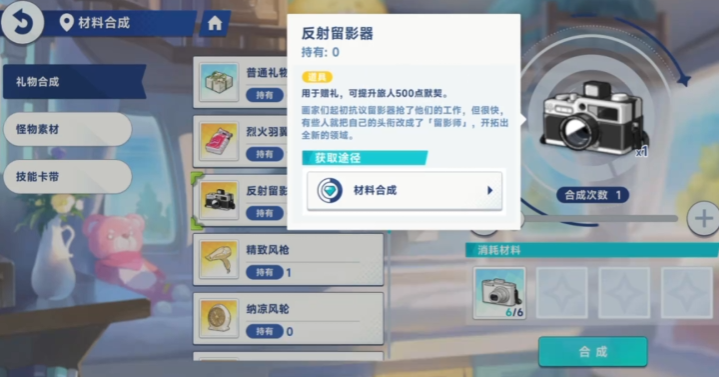
- 星塔旅人礼物赠送攻略
- 时间:2025-11-08
-

- 光荣使命角色名字三个字
- 时间:2025-11-08
-

- 辉烬军团先锋锡蒙利强度解析
- 时间:2025-11-08
-

- “11月来啦~迎接新一月好运???????????朋友圈??? ?? ? ??文案”
- 时间:2025-11-08
-

- 破门而入行动小队无尽高塔模式通关技巧
- 时间:2025-11-08
-

- 镭明闪击信用币副本通关指南
- 时间:2025-11-08

























